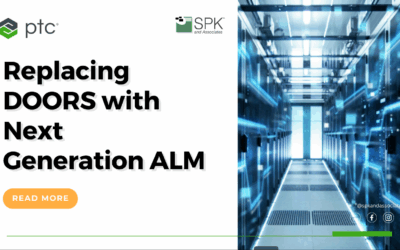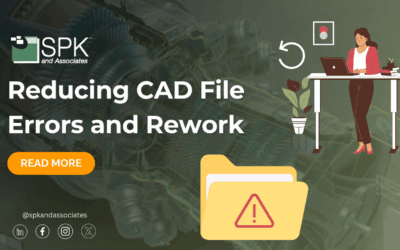Hi everyone, I’m Daniela and I am the SolidWorks PDM SME for SPK and Associates. Today we’ll be exploring how to restore SolidWorks files to a previous state.
When To Restore SolidWorks File
Traditionally, we see the famous “an error was encountered while trying to open your file” message when opening a file, or getting ready for work. It will stop us from dead in our tracks. So when we see this message, the first thing to do is to try and open it on a different workstation. If it works….great! You save it, and open it again.
However, typically this will plank the file no matter how many workstations you try. The error message may still pop up.
So if this happens, there are additional steps you can take to restore SolidWorks file.
How To Recover Corrupted Data File in SolidWorks
- Firstly navigate to the PDM.
- Find the file – Note the example in the video tutorial is an older version of SolidWorks and SolidWorks PDM as well as an older version of Windows Server.
- Now right-click on the file and select “history”.
- This will bring up a menu with all the previous versions listed.
- Here, we recommend selecting an older version, and selecting “get.”
You can find a good restore point at this stage to get back the previous state and recover SolidWorks files.
N.B: Since you may restore to an earlier SolidWorks file version you may be missing some notes and features.
Recover SolidWorks File: Assemblies
If you have an assembly in SolidWorks:
- Open SolidWorks.
- Go to “file” then “open”.
- Navigate to your file in the vault.
- Within the menu, you should be able to see configurations. You’ll want to select “advanced”.
- From here, create a brand new configuration.
This will give you the opportunity to open the assembly while keeping all of the references suppressed. Firstly, this is helpful because you can unsupress each part until you can identify the problem part. Secondly, this narrows down the rework you may have to do.
Select “new configuration showing assembly structure only” and give your configuration a name. We chose “test” in this instance, Now, click “ok.”
Restore SolidWorks File Conclusion
An error message on your SolidWorks file after hours of design time can lead to worry for many designers. With this easy solution you can restore SolidWorks file to a previous state, and recover corrupted data.
We hope you found this Restore SolidWorks File tutorial helpful.
Subscribe to our YouTube channel for even more Solidworks PDM tricks and tips!
Looking for further support with SolidWorks? Contact our experts today.