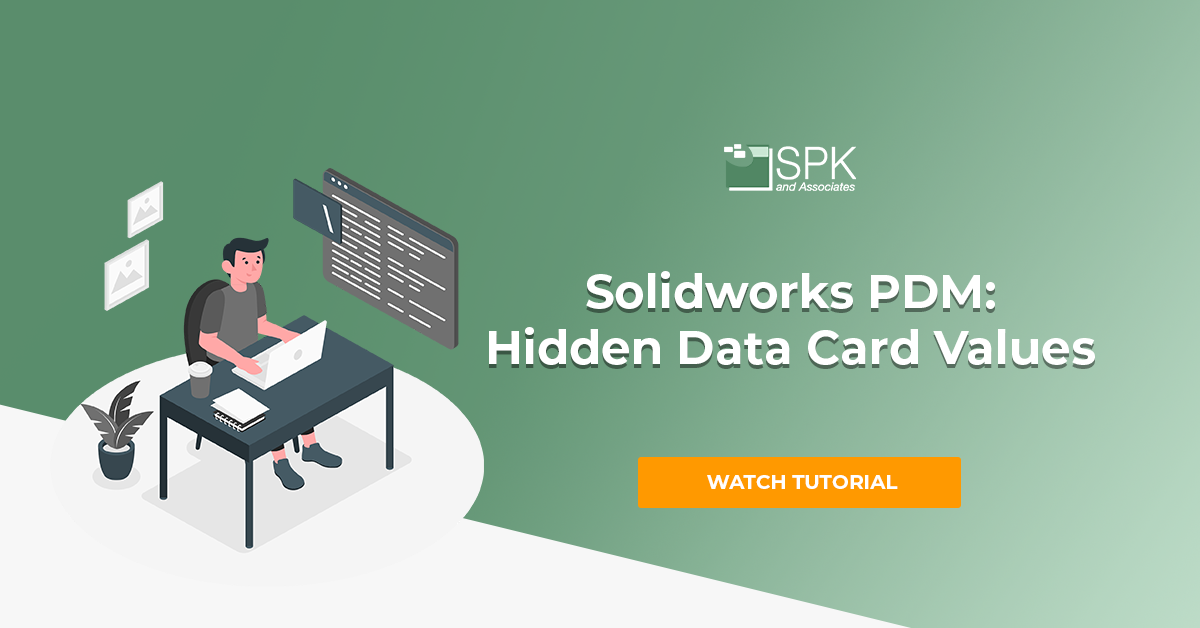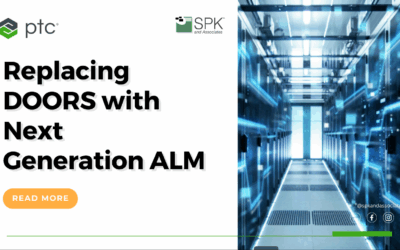Hi everyone, I am Daniela, the SolidWorks PDM SME for SPK and Associates. Today, I’ll be showing you the quick and easy SolidWorks help trick for how to recover SolidWorks files. In this SolidWorks PDM tutorial, we’ll explore how to add a hidden variable to your data card.
What Are Hidden Data Card Values?
We have fields or variables that the users don’t really need to see. However, we need to have them on the data card to update them through the workflow or through dispatch and so on. Or maybe we just have a field that we don’t want to be displayed. We can do that with Hidden Data Card Values.
How To Use Hidden Data Card Values In SolidWorks PDM
Here’s how to use hidden data card values in SolidWorks PDM.
First Steps
- Firstly, there are a few prerequisites. So, you’ll likely want administrator rights to your Vault. That’s because we will be editing the data card and that is typically locked down to the admin user.
- Now you have access to the administration tool and to the file card editor you’ll want to log into your Vault.
- Click on ‘cards’.
- Then, click on ‘file cards’ and scroll down to find your SolidWorks file card. This can be applied to other data cards. In the SolidWorks tutorial video above, I’m just using a SolidWorks file card as an example.
- Now you will have the final card editor pop up. At this point you can create a new tab. Or, if you have a tab in mind for this field that you’d like to be hidden, navigate to that.
Second Steps
- Once you’ve found your tab or your location where you’d like to hide the variable, click the button as shown in the video. This will actually add an edit box so it’s right here at the top toolbar. You’ll have some text options and radio button options. But, you’ll want to click on the ‘edit’ box.
- Once you have done that, you can typically stretch and edit this to be any size or proportion desired.
- Next, you’ll have an ‘edit box property’ menu shown. Select the variable that you’d like to have hidden. So, for my example in the video, I used manufacturing process you have a few other selections.
Third Steps
- Now, you can make this a read-only field since this is hidden.
- Once we have added our edit box and associated a variable with that edit box, click on your new edit box on the top menu.
- Click on ‘control’ and then ‘control logic’. A menu should pop up and here we want to select ‘hide’.
- Now, for our video example, we are going to list our variable manufacturing process here because I would like it to be hidden. I have selected text contains and left the value blank. So, this will essentially leave this field hidden for most users or for all users. Please note, I am able to see it when I go into the file card editor so don’t worry, you’ll still be able to see it as an administrator. However, users will not see it.
Advanced Options For Hidden Data Card Values
- It’s important to note here you can get very creative. Check out the video above if you’re familiar with setting conditions inside your workflow. There’s a little drop down menu I show you that will be familiar. But, this is not your only option. You may also select text that does not contain. So, you want this to be hidden if this text contains a certain process, a certain value.
- You can also do ‘text equals to’ or ‘text is not equal’. So, you really can create your own comparison.
- If you’d like it to be hidden only when it contains a certain value, or if it contains no value, play around with ‘control logic’. You can really do quite a bit with this tool but that essentially is how to create a hidden variable in your data card.
Conclusion
The hidden data card value is a helpful tool for administrators to hide values from general users. You can also get creative with this tool as Daniela shows you in this SolidWorks tutorial.
Subscribe to our YouTube channel for even more SolidWorks PDM help, tricks and tips!
Looking for further support and SolidWorks PDM help? Contact our experts today.