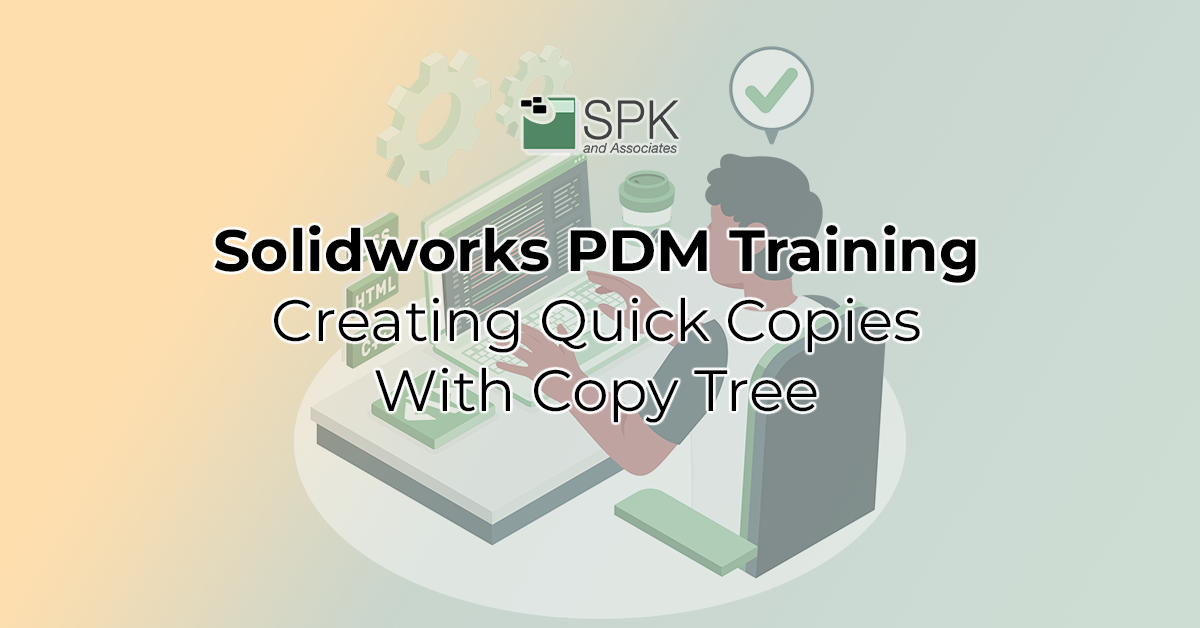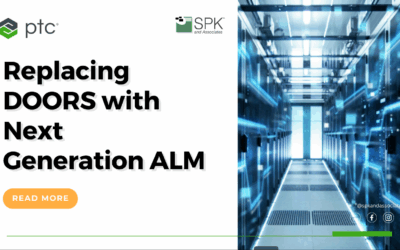Hi everyone! I’m Daniela, the SolidWorks PDM SME for SPK and Associates. Today, we’ll discover the tool for SolidWorks how to use Copy Tree functionality. This is a SolidWorks PDM tool that isn’t frequently used but is particularly helpful. Especially if you are creating a data set based on something already inside the vault.
SolidWorks: How To Use Copy Tree
Let’s say you have a drawing. You want to make something very similar to it. Typically, you may copy, paste and rename. This gives you kind of an automated approach. If you use serial numbers, it will actually be very helpful too. I’m using a test drawing for this SolidWorks tutorial.
- Firstly, navigate to the toolbar and click ‘tools’. Now, you will find “copy tree”.
- Select copy tree.
- The copy tree menu provides additional options. It’s a fun tool to play around with.
- “Default destination” is the path where the file is currently saved. Browse to the folder you want to save the new files in.
- If you’re creating a copy and want to save to the same folder you can do that too.
- Now we have duplicates, but that’s okay because we are going to assign serial numbers to these files.
- So, click on “rename a serial number”.
- Under the “transform operations” menu. Here you can click “ok” because we want a serial number to apply to all files.
- Here we have brand new serial numbers. Click the “copy now” option.
- Now, you can navigate to the new folder and view the copies of the files ready to use.
SolidWorks How To Use Copy Tree Conclusion
The SolidWorks copy tree functionality is an under-utilized functionality that provides additional options vs the traditional copy and paste method. If you need to create a drawing similar to an existing drawing, the copy tree option is a fun tool to explore and eliminates the need to manually add serial numbers.
We hope you found this SolidWorks Copy Tree tutorial helpful.
Subscribe to our YouTube channel for even more Solidworks PDM tricks and tips!
Looking for further support with SolidWorks? Contact our experts today.