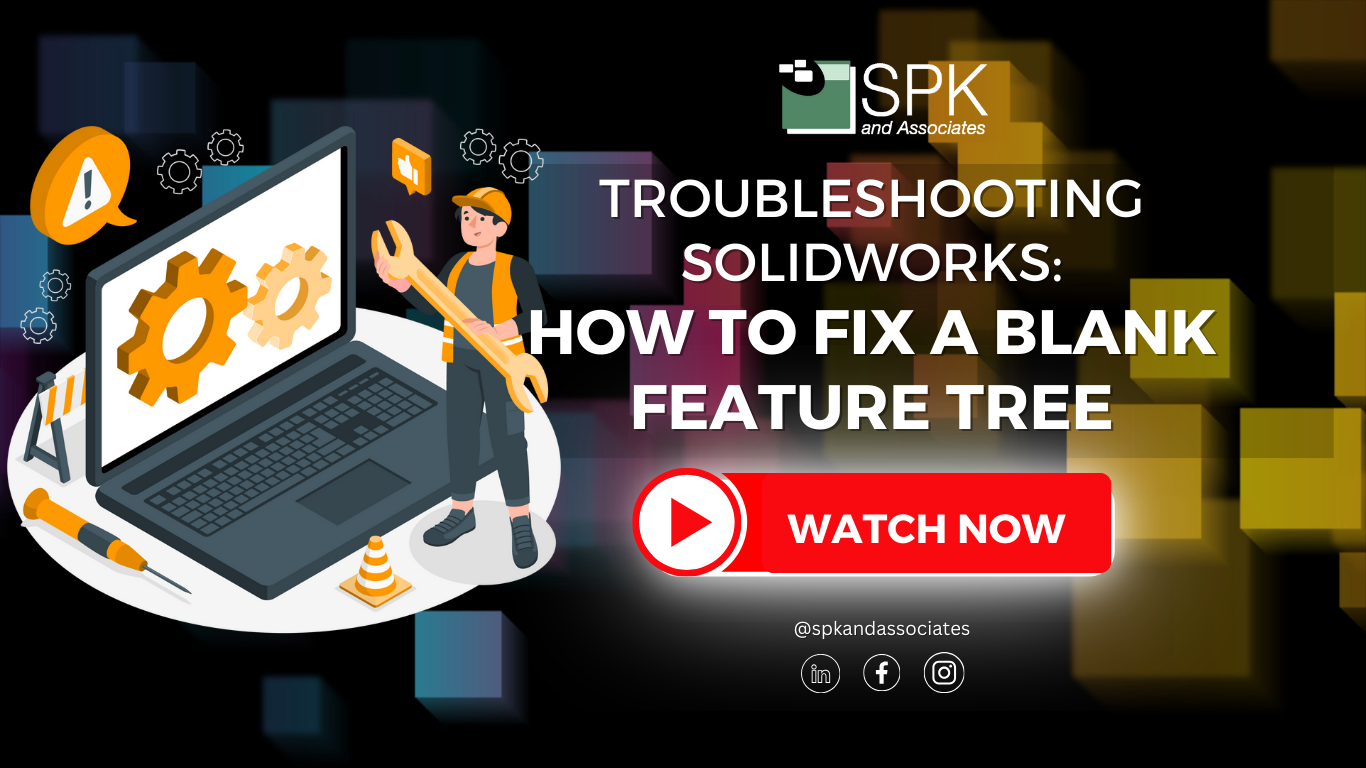Hi everyone, I am Daniela, the SolidWorks PDM SME for SPK and Associates. Today, I’ll be showing you the SolidWorks blank feature tree vault and how it fix it quickly.
You can watch the video as Daniela walks through the step-by-step tutorial. Alternatively, follow the steps from the transcript below.
How To Fix the SolidWorks Blank Feature Tree
Have you ever encountered a perplexing situation where you open a STEP file derived from an assembly in SolidWorks, only to find a completely blank feature tree? No signs of geometry, just an empty canvas. This was a head-scratcher for a user who approached me recently, and I’m here to share the solution we uncovered.
What Causes The Blank Feature Tree?
Upon inspecting the user’s STEP file, I discovered a rather straightforward fix to this seemingly enigmatic issue. It turned out a dialogue menu was causing the feature tree to remain blank. This typically occurs when SolidWorks attempts to create parts or assemblies from the STEP file, triggering a prompt to select a template for file creation.
The Solution To A Blank Feature Tree In SolidWorks
Firstly, to address this dilemma and bring the hidden geometry to light, I guided the user through the steps to resolve the issue. Also, when importing a STEP file, keep an eye out for the dialogue menu that might appear. When this pops up, you need to click “OK.” Essentially, this action allows SolidWorks to proceed with creating features, parts, or assemblies.
And voila! The geometry emerges, and the once blank feature tree is now populated.
Basically, when importing a STEP file in the future, always be vigilant for the dialogue menu and click “OK”. Then this will ensure a seamless transition from a blank tree into a fully detailed model.
Subscribe to our YouTube channel for even more SolidWorks PDM help, tricks and tips.
Looking for further support and SolidWorks PDM help? Contact our experts today.