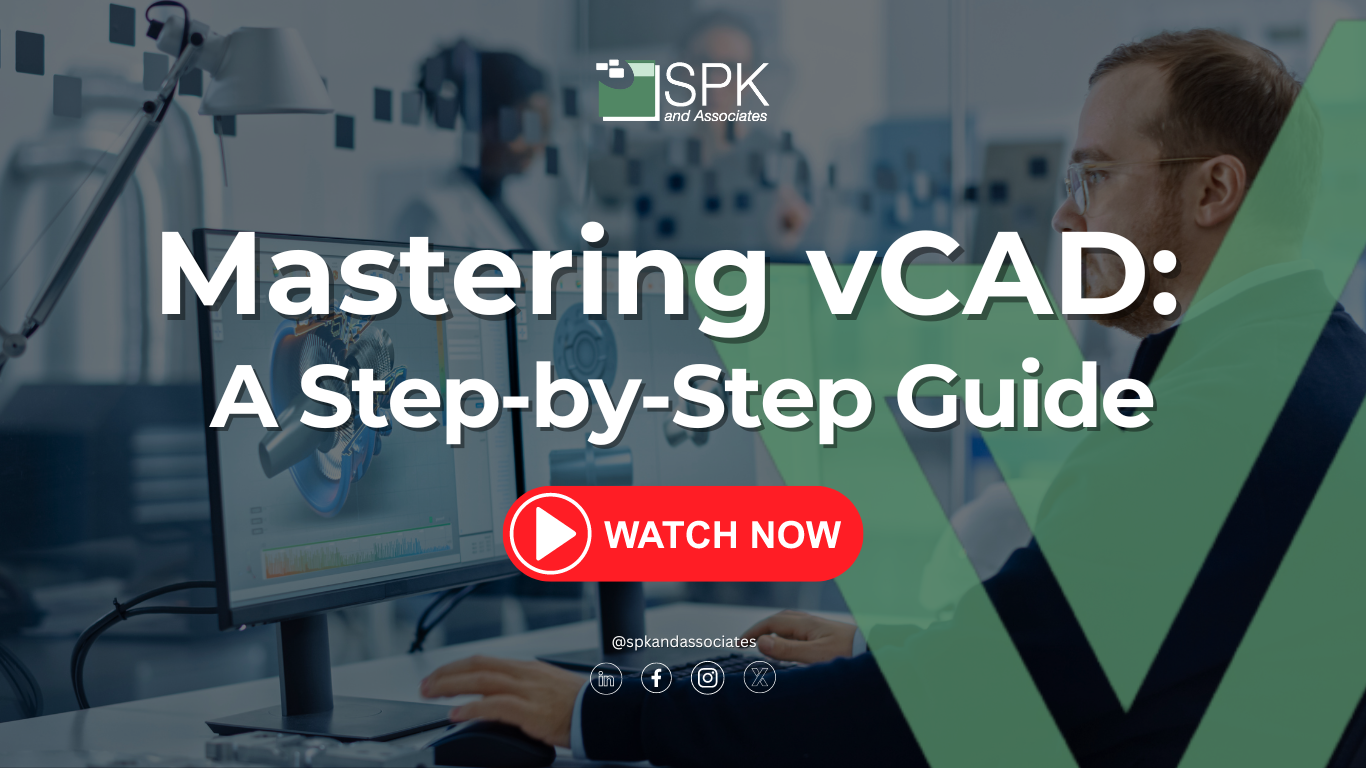Hi everyone, I am Daniela with SPK and Associates. Today, I’ll be showing you how to work with your vCAD instance so you can start working with applications like SolidWorks. I’ll cover how to create an instance, login to vCAD, stop and restart a session, and how to delete a virtual CAD instance. If you prefer to be guided through visually, check out the bitesize videos. Alternatively, you can follow the steps below.
Create a vCAD Instance
To get started with vCAD, follow these simple steps:
- Log in to your portal.
- Navigate to “Workstation Views” and select “Advanced.”
- Click on “Create New Workstation.”
- Name your instance, choose a region, select a workstation image (preloaded apps), and assign a user.
- Click “Create Workstation” and wait for the instance to be created – note this can take a few moments to complete.
How To Login To Your vCAD Instance
Once your vCAD instance is ready, this is how to login to vCAD via web browser and desktop client:
a) Accessing vCAD Via Web Browser
- Click on the provided ‘workstation’ link to connect via the web browser.
- Then enter your login credentials and explore your vCAD desktop.
b) Accessing vCAD Via Desktop
- Copy and paste the URL into the desktop client..
- Log in using the same credentials.
Stop a vCAD Instance
Did you know you can create cost efficiencies by stopping your vCAD instance when you’re done working? Here’s how to stop your vCAD instance:
- Locate your running instance in the portal.
- Click the “Stop” button to manually halt the instance.
- Confirm the action, and the status will change to “Stopping.”
Restart a vCAD Instance
Need to resume your work? Here’s how to restart your vCAD instance:
- Go to your portal and find your instances.
- Click “Start” to power on the desired instance.
- Once powered on, click the blue button to connect and access your vCAD instance.
Terminate/Delete a vCAD Instance
You can also keep things organized and manage costs by deleting unused instances:
- Locate the instance you want to delete in the portal.
- Click the “Delete” button.
- Confirm the action, and the status will change to “Shutting Down.”
If you have any questions about your specific vCAD set up, contact us.