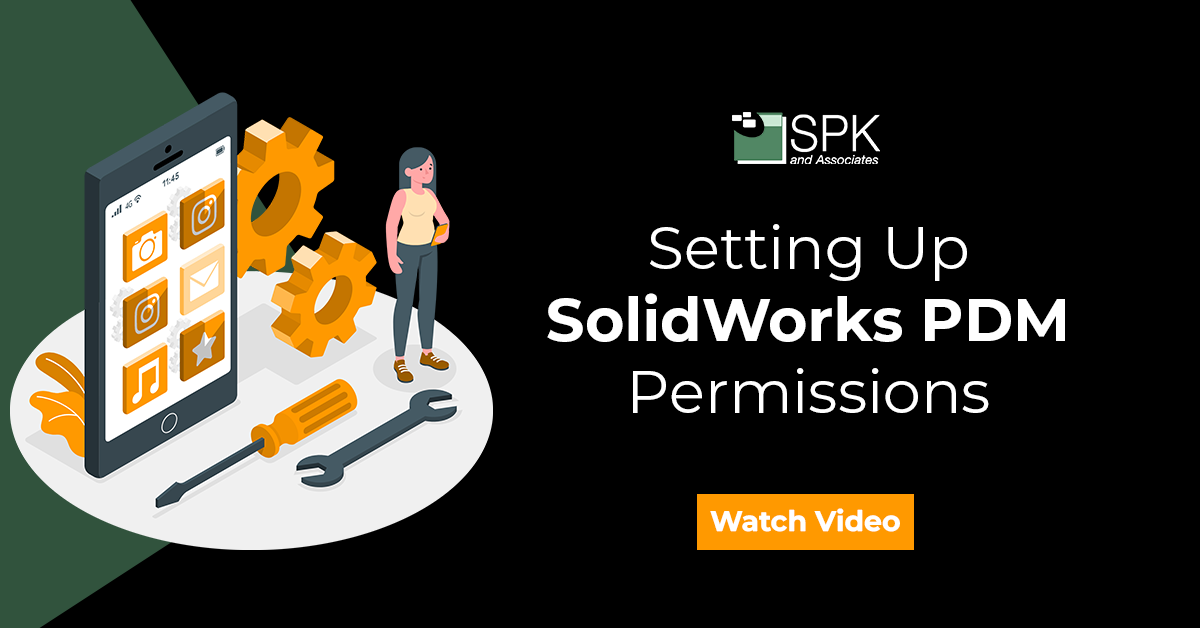Hi everyone, my name is Daniela. I’m the SME for both SolidWorks and SolidWorks PDM at SPK and Associates. Today I’ll be showing you the basic of setting up SolidWorks PDM permissions. Initially, these can be pretty cumbersome to set up. But I’ll show you some of the permissions that I most frequently assign. Additionally in the video I’ll show you some use cases where I would recommend using these permissions.
SolidWorks How To: PDM Permissions
When it comes to setting up SolidWorks PDM permissions, some of those shown in our video may be may or may not be applicable for you. So, I always recommend going through these and really picking out the ones that seem relevant to your needs. But these are the ones that we’ve seen particularly useful for our clients.
SolidWorks PDM Permissions To Consider
1. Adding Rename File And Rename Folder
These PDM permissions are quite essential. Especially for your engineering users. Adding or renaming a folder is up to your discretion. Additionally many organizations have a strict folder structure and don’t like new folders being created outside of that. Others don’t mind a more flexible structure so it’s really up to you.
2. Checkout File
This is another essential for setting up SolidWorks PDM permissions when you are working within the Vault. Why? Because you can’t get much editing done without it. The nice thing about this PDM permission is that you can tailor this to a particular folder. In the video, you’ll see an example where I am inside the user menu for the admin user.
If you are setting these permissions, I highly suggest creating groups for example your Engineering Group your Document Services Group and your Read-only Group. This means that you simply assign a user to these groups instead of manually assigning permissions for each User. Essentially, it’s much more efficient. Futhermore if you ever need to make edits, including revoke access or granting new access, you can do this at Group level and it will apply to all users in the Group.
3. Read File Contents
In the SolidWorks video tutorial above, you’ll see I also have read file contents. again, another essential PDM permission. Especially for your Engineers Document Control and your Read-only Group. Also the nice thing with PDM is that you can get creative and restrict this. For example, if you don’t want your Document Services Group to see files that are in a “work in progress” folder. If this applies to your organization, simply do not check the box for that folder.
4. Show Working Versions
Finally, let’s explore the Show Working Versions of files. This is a great one for your creators. It really allows them see files before they are released.
5. State Permissions And Transition Permissions
Finally, you should consider you State and Transition PDM permissions. For example, if an engineer has access to the “work in progress” folder but a file is at the review stage, they may not be able to check it out. This applies even if they have checkout rights for that folder. If the file is at a “state” they do not have checkout rights on, they will be blocked.
Go through all these permissions here assign them accordingly similarly you’ll have transitions make sure that your users can transition the files that they need to. This one’s a little less cumbersome and it’s very much depending on your workflow and how you want to structure those permissions. But definitely recommend making everybody adhere to a group structure. So that if you’re granting Document Services users the ability to release files it goes for all of your doc Services users uniformly. So again, you’ll want to set up groups for your key users. You’ll want to set up some rudimentary file permissions and for your workflow you’ll want to make sure that these user groups have the correct State and transition permissions. Again these can be set in the User or Group menu. But you can also open up your workflow and add permissions there as well.
Conclusion
Whilst the initial set up of SolidWorks PDM permissions can feel cumbersome, the tips provided above should provide a foundation to prevent user pain points. By creating PDM permissions at Group level you can also create bulk edits, access and revoke as required.
We hope you found this SolidWorks tutorial helpful.
Subscribe to our YouTube channel for even more Solidworks PDM tricks and tips!
Looking for further support with SolidWorks? Contact our experts today.