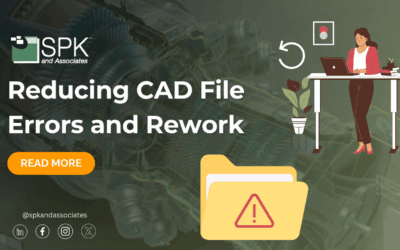Introduction to our SolidWorks tutorials.
Hi Everyone. I’m Daniella, the Solidworks PDM SME for SPK and Associates. Today, I’ll be going through the latest of our SolidWorks tutorials focused on decoding blue and grey folders.
Why can’t I see green folders in SolidWorks PDM?
I see this confusion quite a bit with new PDM users when they log into the wall and they see blue folders as shown here. This can cause confusion as they may not have access to the same permissions they used to have, and of course, the color is completely different from the standard green color folders in SolWorks PDM. What this means is that their wall is currently offline. You can toggle this here under tools, or it could be caused if you have disconnected from the network at some point.
How do I fix blue folders in SolidWorks PDM?
If you are asking “How do I get back to my green folders in SolidWorks PDM?” here is the solution.
Under tools, you will find the option to work online which will switch you back to your green folder access.
What do gray folders mean in SolidWorks PDM?
The other color you might see inside your vault are gray folders. Typically, gray folders mean that these files have been cached locally and they no longer exist in the vault database. Gray folders can show for folders you previously had access to, but perhaps someone else has now deleted them or moved them. That’s a common reason for why you may see gray color folders. In addition, it could be that these files are now in a state that you do not have access to. They may have been released, and you are an engineering user or a viewer and don’t have access to released files. Alternatively, they are in work and you are adult control and you can’t see files that are in work so that could also be the cause.
Conclusion
Green folders mean you have access to the SolidWorks PDM folder, and you are online.
Blue folders mean your network access to this folder is offline. Toggle your status online/offline under “tools”.
Gray folders mean you no longer have access to the folder.
We hope you found the latest in the series of our SolidWorks tutorials helpful.
Subscribe to our YouTube channel for even more SolidWorks PDM tricks and tips!