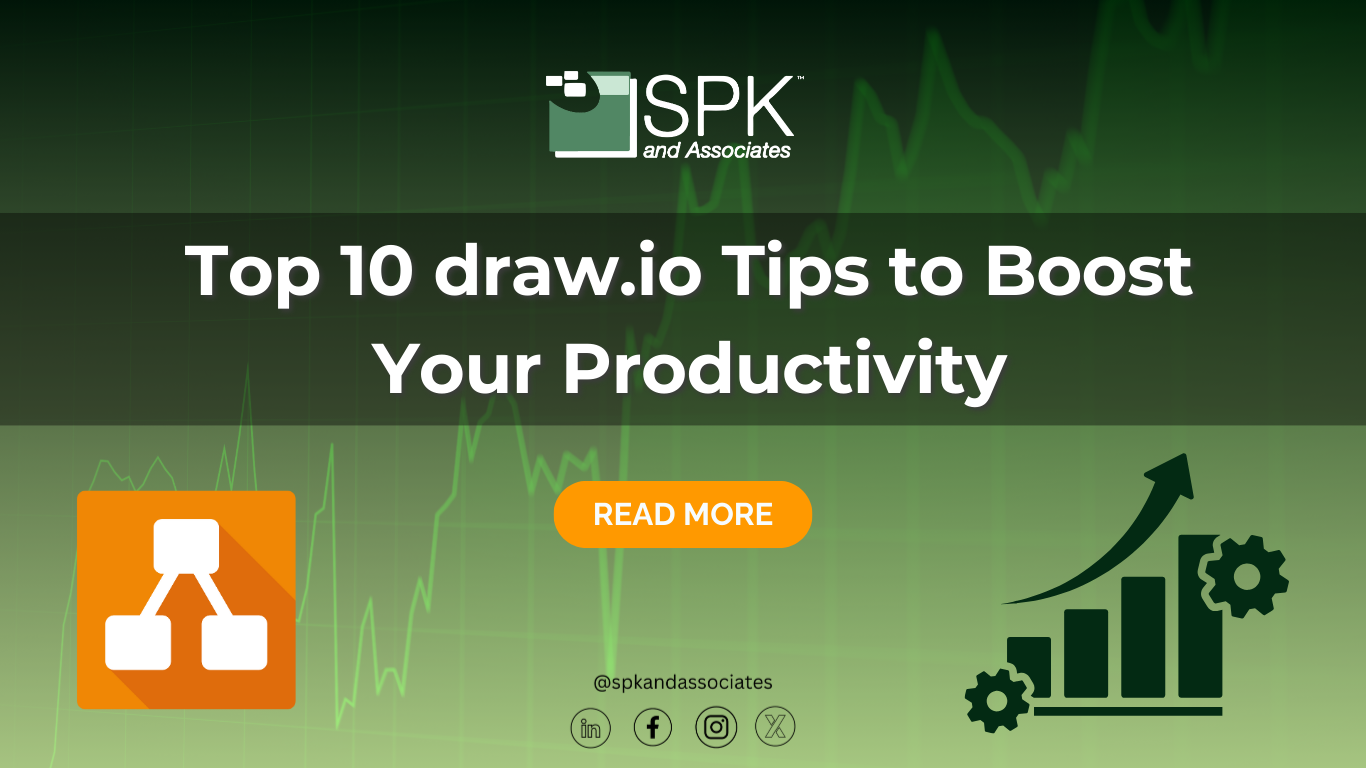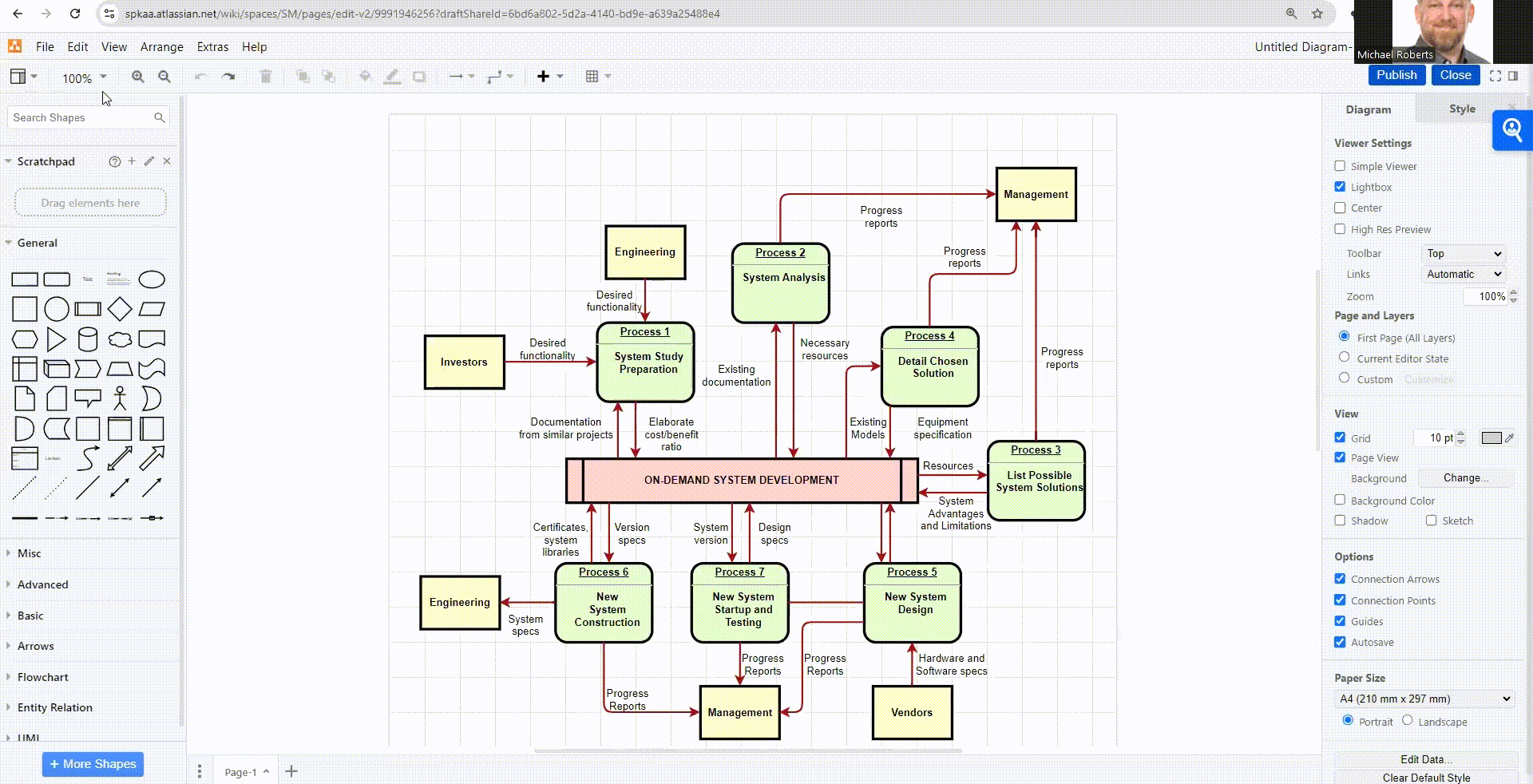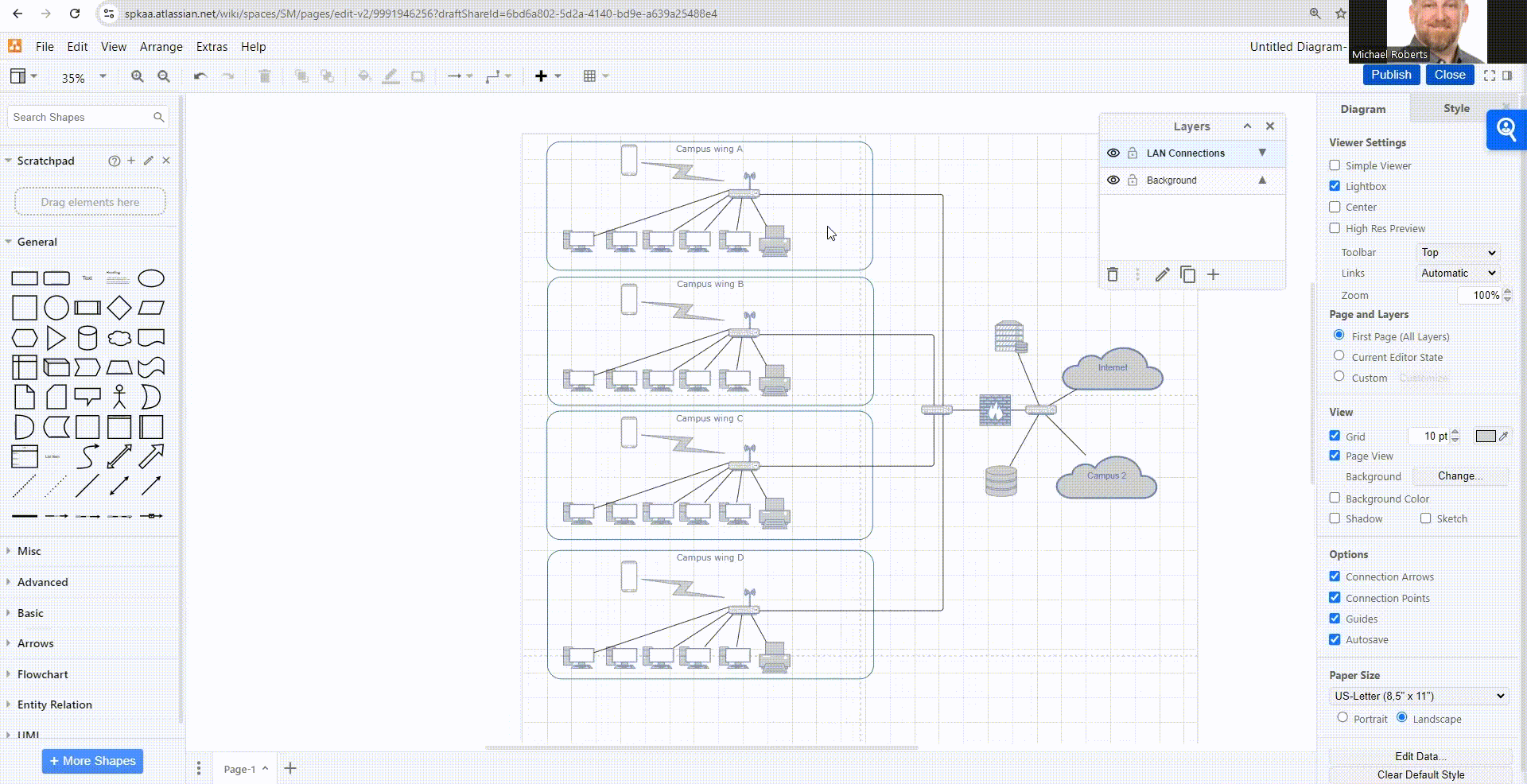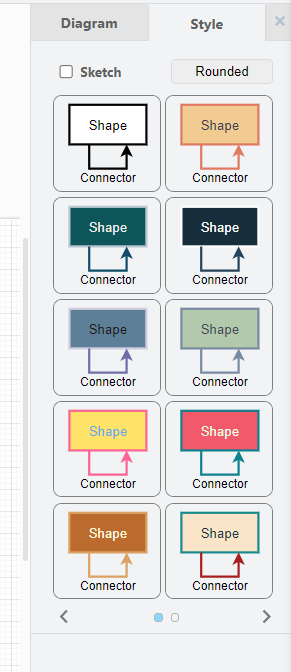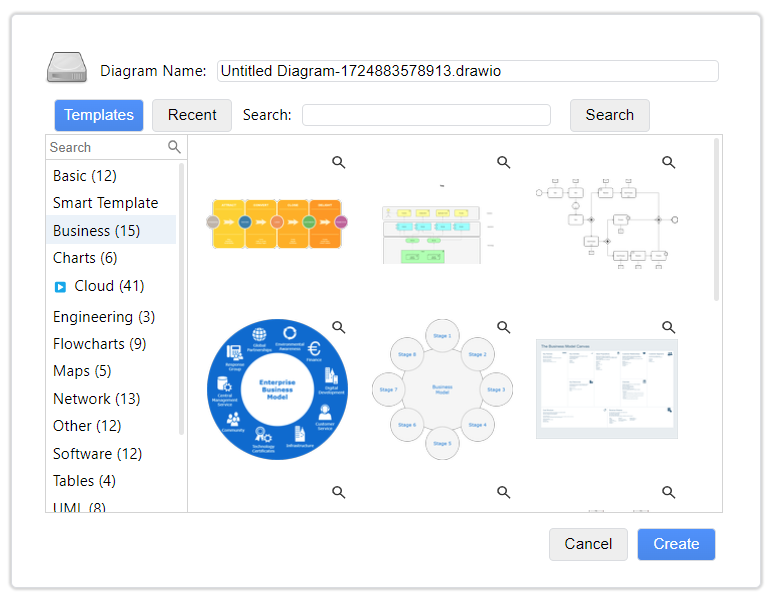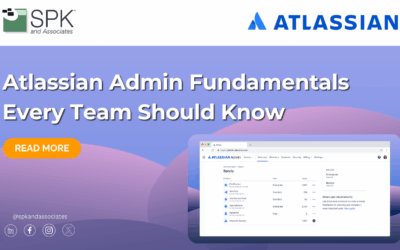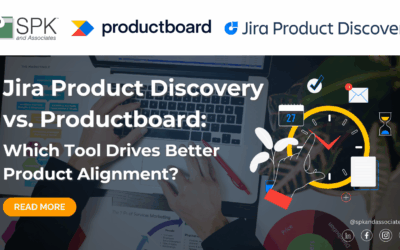While Atlassian offers many plugins for its apps on the Marketplace, its most popular add-ons resolve common problems seemingly every business has. For example, draw.io (also known as Diagrams.net) has emerged as a top choice for creating flowcharts, process maps, and network diagrams in Confluence. Its intuitive interface and versatile features make it a favorite among professionals looking to streamline their work. However, like any tool, users can utilize certain tips and tricks to supercharge their productivity. Here are our experts’ top 10 tips for getting the most out of draw.io.
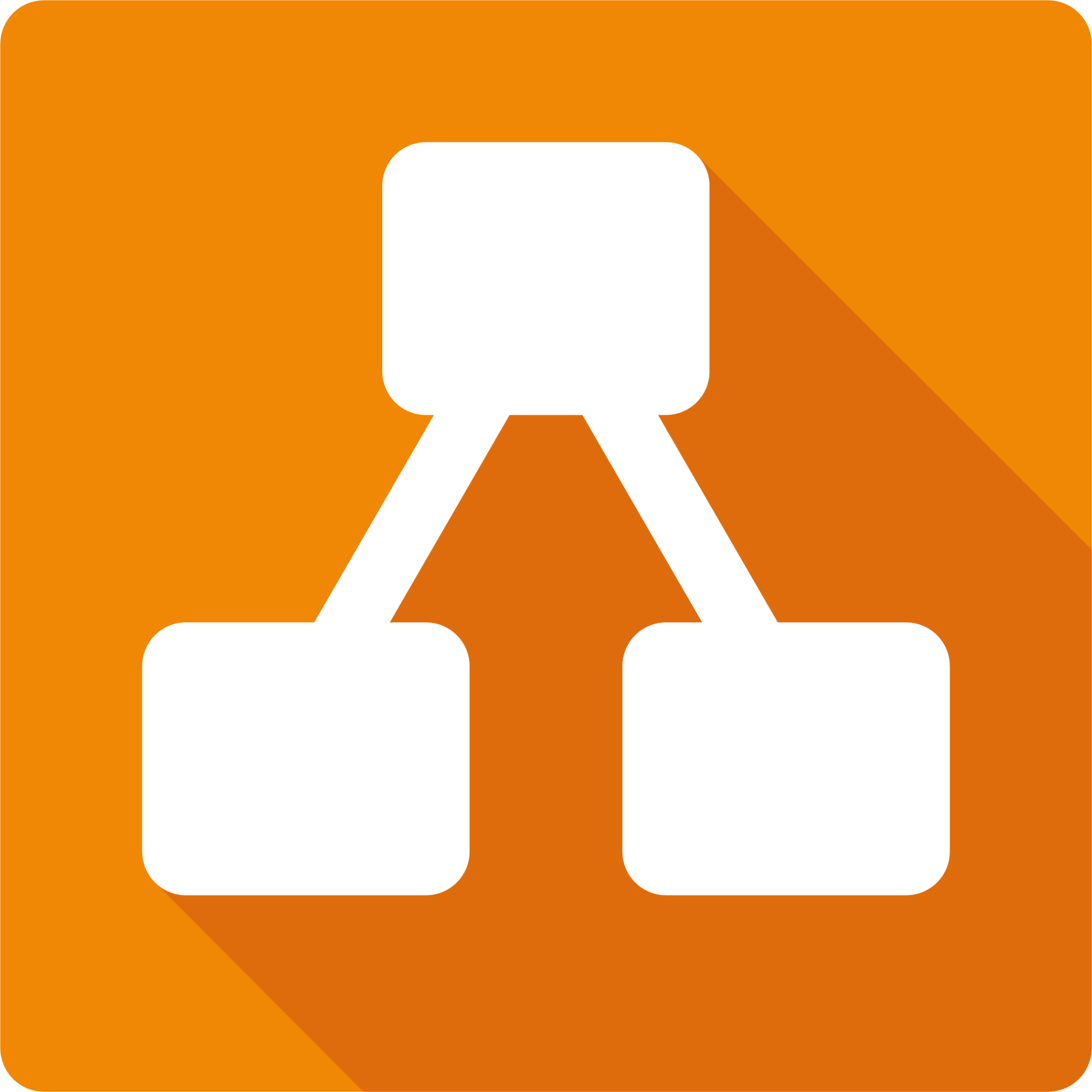
1. Use Keyboard Shortcuts to Save Time
Draw.io offers a range of keyboard shortcuts that can significantly speed up your workflow. For example:
- Ctrl + D: Duplicate selected objects
- Alt + Shift + Drag: Copy while maintaining alignment
- Ctrl + Shift + M: Align objects in the center of your canvas
Mastering these shortcuts will reduce your reliance on the mouse, making diagramming faster and more efficient.
2. Leverage the ‘Arrange’ Menu for Alignment
Keeping your diagrams neat and organized is essential for success with draw.io. The ‘Arrange’ menu offers a variety of alignment and distribution options. Whether you need to align objects vertically, horizontally, or distributed evenly across the canvas, this menu helps you maintain visual clarity.
3. Utilize Layers for Complex Diagrams
If you’re working on a large or complex diagram, using layers can help organize your content. You can separate different parts of the diagram into different layers, making it easier to manage and edit. For instance, in a network diagram, you may keep devices on one layer and connections on another, allowing for more focused editing.
4. Customize Your Stencils for Quick Access
Draw.io comes with a wide range of pre-built stencils, but you can also import external libraries or create custom shapes to suit your specific needs. Customize your stencil library with frequently used shapes to cut down on search time and speed up the diagramming process.
5. Use the Grid and Snap Features for Precision
The grid and snap-to features help you align objects perfectly. Users can enable the grid for a visual reference, then use the snap options to make sure their objects align perfectly with the gridlines or other objects.
6. Take Advantage of the ‘Styles’ Panel
Draw.io allows you to customize the look of your shapes and connectors through the ‘Styles’ panel. You can adjust the colors, borders, fonts, and even apply gradients. Save your preferred styles as default or apply them across multiple objects for a consistent look in your diagrams.
7. Use Templates to Jumpstart Your Diagrams
Sometimes starting from scratch can be daunting. Draw.io offers a variety of templates that can serve as a starting point for your projects. From flowcharts to network diagrams, users can find a template that matches their needs and adapt it to their specific use case.
8. Collaborate in Real Time
Not only does Draw.io integrate with Confluence, but it also integrates with other platforms such as Google Drive and Microsoft OneDrive, allowing for real-time collaboration. You can simultaneously work on diagrams with your team, making it quicker to share ideas, get feedback, and finalize diagrams.

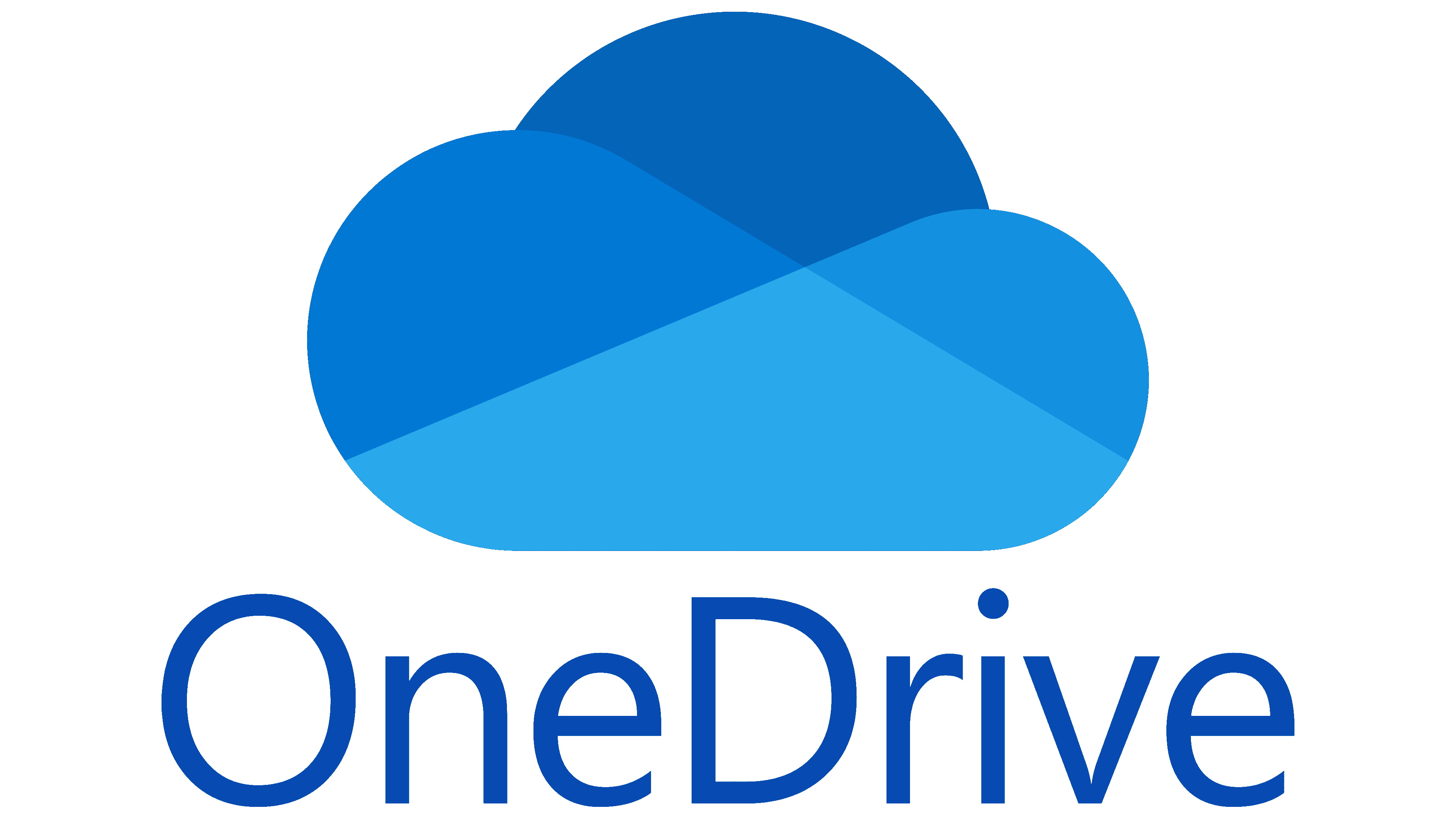
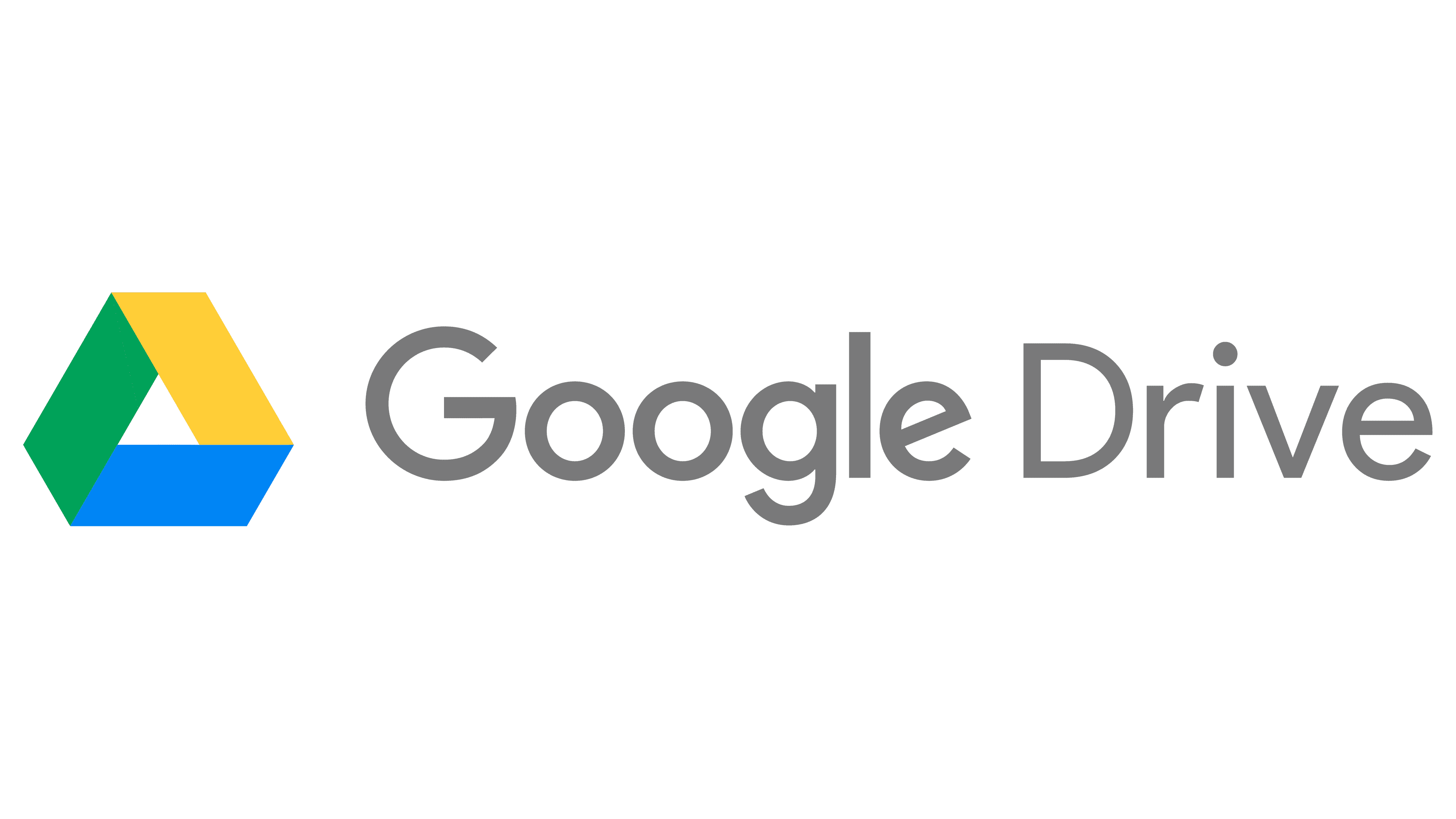
9. Export Diagrams in Multiple Formats
Once your diagram is complete, draw.io offers multiple export options, including PNG, SVG, PDF, and even HTML. Choose the format that best suits your needs, whether you’re embedding diagrams into documents, presentations, or websites.
10. Master the Connector Tool
Connections between shapes are what make diagrams meaningful. Draw.io’s connector tool allows you to create dynamic connections that move with the shapes they’re attached to. Learn to adjust connector styles, add arrowheads, and customize connection points to ensure your diagrams are both informative and visually appealing.
Ready to Start Using Draw.io Today?
Draw.io is a powerful tool that can significantly enhance your productivity when creating diagrams. By mastering these 10 tips, you’ll not only speed up your workflow but improve the quality of your diagrams. Whether you’re mapping out processes, designing systems, or planning projects, these tips will help you make the most of draw.io’s features. If you’re interested in a demo of Draw.io with Confluence, please contact our team.