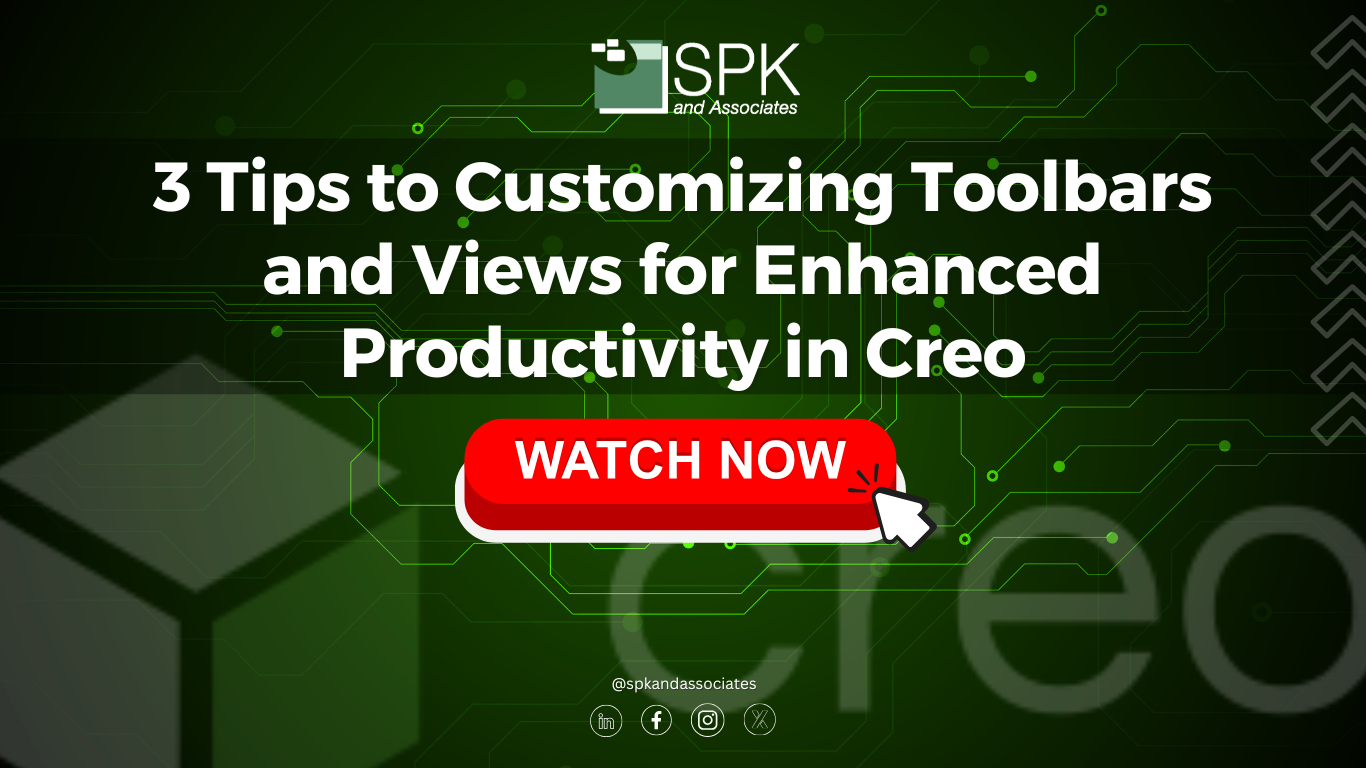Introduction: Creo Customization
Hi everyone, I am Daniela. I am the CADME at SPK and Associates. Today I’m going to be giving a high-level overview of three tips for customizing toolbars and enhancing your views in Creo.
Tip 1: Customizing Your Ribbon and Quick Access Toolbar
First, I will start off with customizing your ribbon and quick access toolbar, as well as your shortcut menus. This is really great because as you’re using Creo, you may use certain features, and you may not need to use other features. You want to customize your interface. In order to do so, you’ll definitely want to navigate to your customize menu, which I’ll pop up here. You can really select what will appear, make this your own, and really customize your settings.
PTC Knowledge Base does a great job of going into this in detail, so I will include a handy QR code here if this is a topic that you’re interested in exploring further and getting that set up on your Creo instance.
Tip 2: Using Map Keys
Moving on—now that we’ve got our toolbars and quick access ribbon set up, what else can we do? I’m going to now talk about map keys. Map keys are really interesting, and I know SolidWorks has something similar. They act as macros, so they really map functions that you commonly do inside Creo, and you can assign this macro a certain keyboard key or a set of keys. It’s very similar also to Excel, where you’re recording a macro. It really automates certain functions that you do over and over again. They can be created for just about any frequently performed action in Creo, and what’s really neat is you can nest it. You can actually set up a map key that triggers a secondary map key, and maybe a tertiary. You can really have fun with map keys, especially if you find yourself doing some repetitive functions.
Now I’ll share a little bit about what that menu looks like. I’ve blanked out mine for privacy reasons, but there are several different options here—you can make new ones, edit, delete; you can have multiple map keys, of course. This is the menu you’ll be looking for. Now, PTC does have more information about this in their Knowledge Base, so I will go ahead and pop up a QR code here.
Tip 3: Saving Your Settings with Customization DOI
Now that we’ve covered how to customize your ribbon, quick access toolbar, and also how to create map keys, we’ll move on to the last tip I have for you today, and that is saving your settings using customization DOI. Let’s say you’ve gone ahead and customized your toolbar and created different things using map keys. Now, saving your settings using customization DOI will really help make sure that every session you open will use these settings.
What’s really helpful is, I know we get new machines every once in a while—sometimes not planned, right? Something happens to your machine, you get a different one. Now, what happens to your settings? You don’t want to start all over. This also is great on the company level because maybe you want your users to use some common settings. Customization DOI will be very helpful for that.
Let me go ahead and share what that menu looks like. You’ll want to bring up “Manage UI Customization,” and here you can go ahead and export. I don’t have the best setup here, but you can pick which categories you would like to export or import with that customization DOI file. PTC Knowledge Base does a great job of breaking this down. I’ve gone ahead and also created a QR code you can just snap a picture of to take you to that Knowledge Base article.
Additional Creo Customization Tips and Tricks
I have to throw in some honorable mentions as well—other tricks and tips that I recommend for customizing your Creo instance, and this includes creating templates. Particularly if you’re maybe a CAD admin, a frequent user, or you are in a team of CAD users, this can be very helpful because you can specify different parameters that need to be configured. For example, maybe someone needs to fill out the site; someone needs to figure out if this part is purchased from a vendor. You can make sure that’s a parameter that needs to be filled out. You can really make it uniform.
I’ve already spoken about this in another video, but config.ru, your settings, and your configuration are the company standard.
And library components—building a library of reusable parts is efficient, and it will also save effort for those frequently used parts. This is a little bit into the overall company structure while using Creo, but it’s helpful nonetheless and should be key in making your Creo instance enhanced and more productive for you.
Conclusion
For more tips and tricks, please stay tuned to the SPK and Associates YouTube channel.