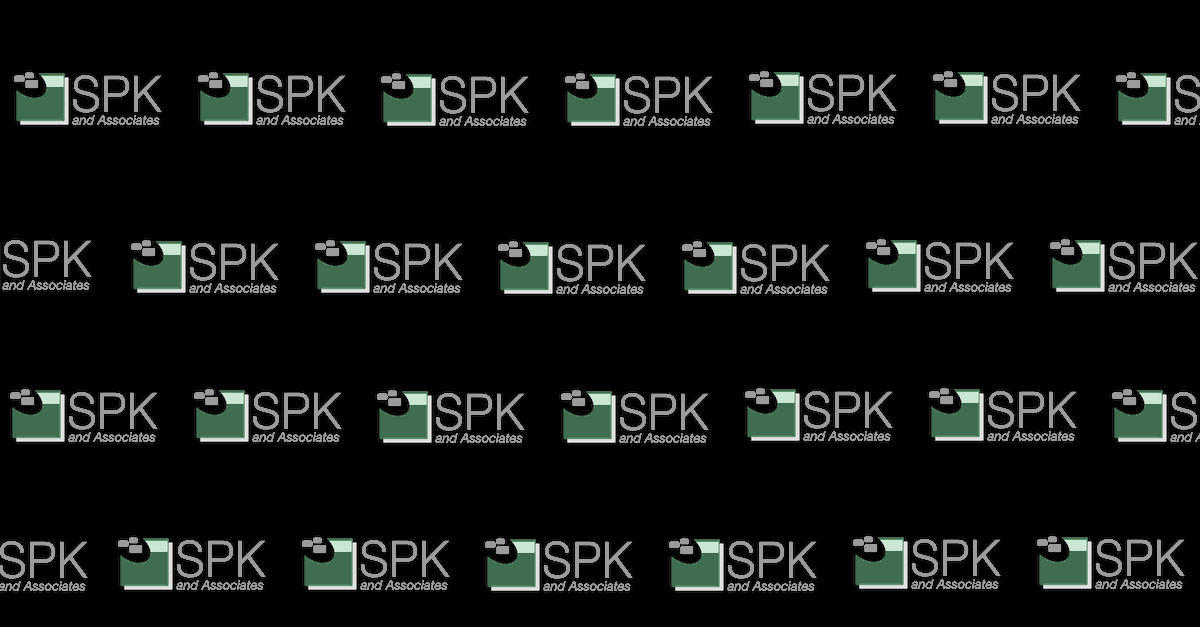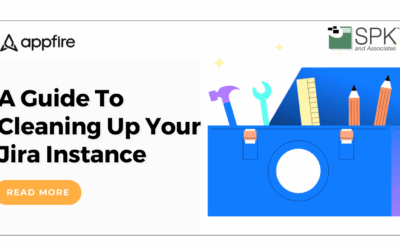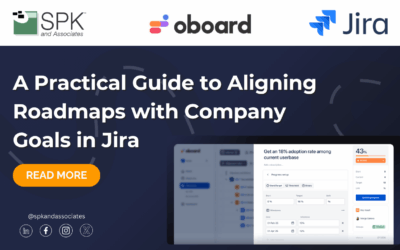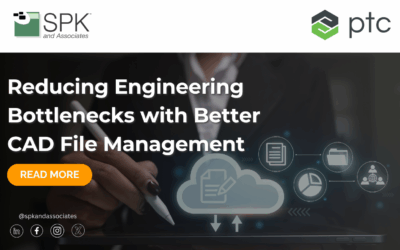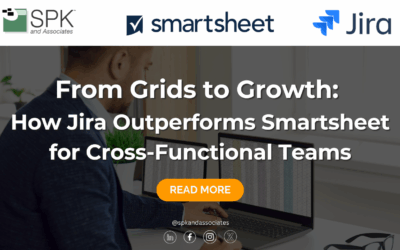Looking for a way to jump between applications? Here’s the first of many workflows I use for going between applications.
I’ll continue this series with DxDesigner -> Allegro PCB Editor next week.
DxDesigner -> PADS Layout
- Open your project. In this case, I’m using one of the Sample projects included with PADS 9.5.
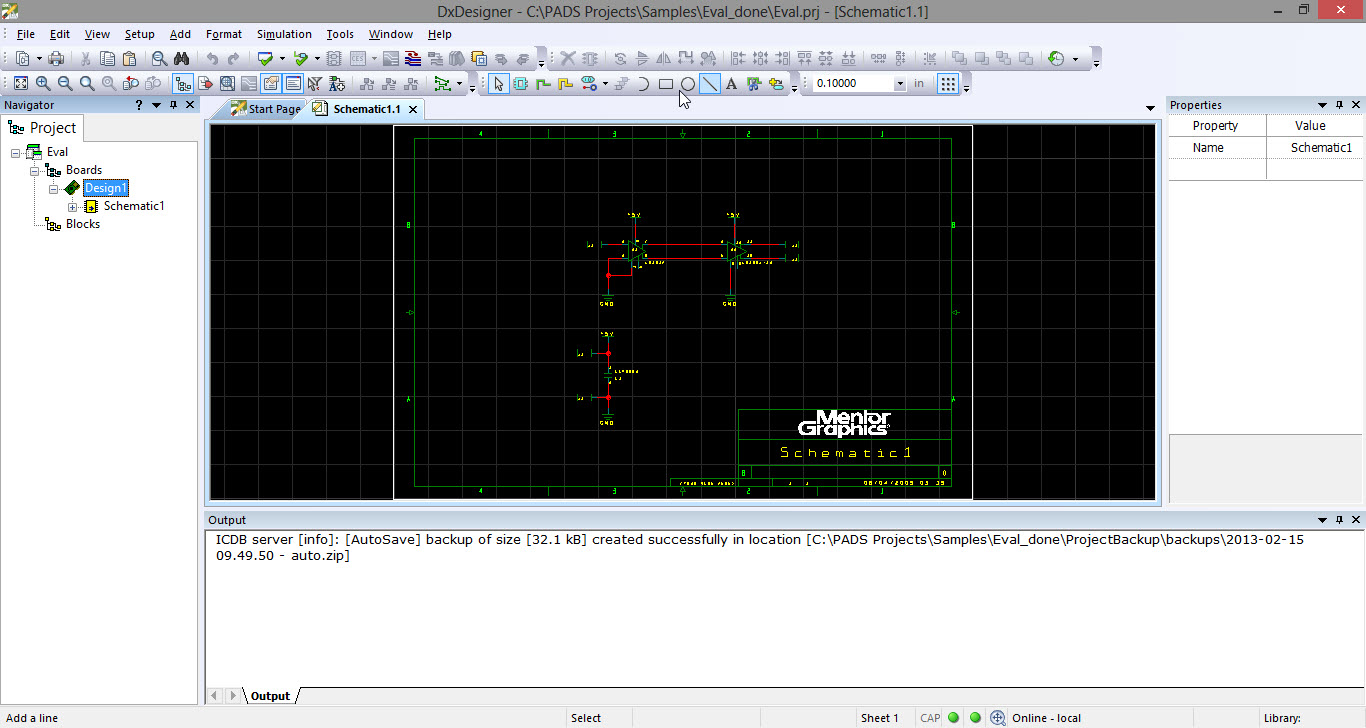
- Open the Setup -> Settings menu and ensure that PADS 9.5 is selected for the Layout Tool.
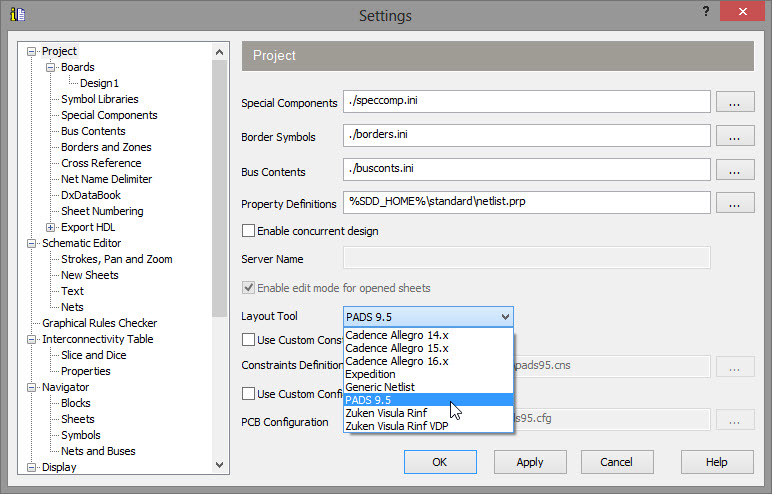
- Open the Tools -> PCB Interface. Click OK.
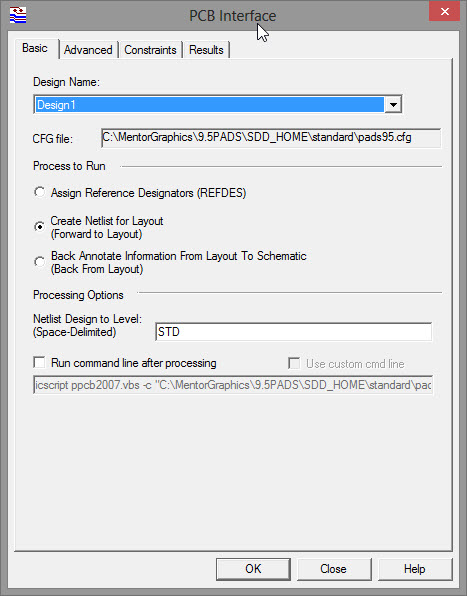
- Check the output for errors. (We’ll ignore warnings for now.) Here’re the files generated after the export is completed.
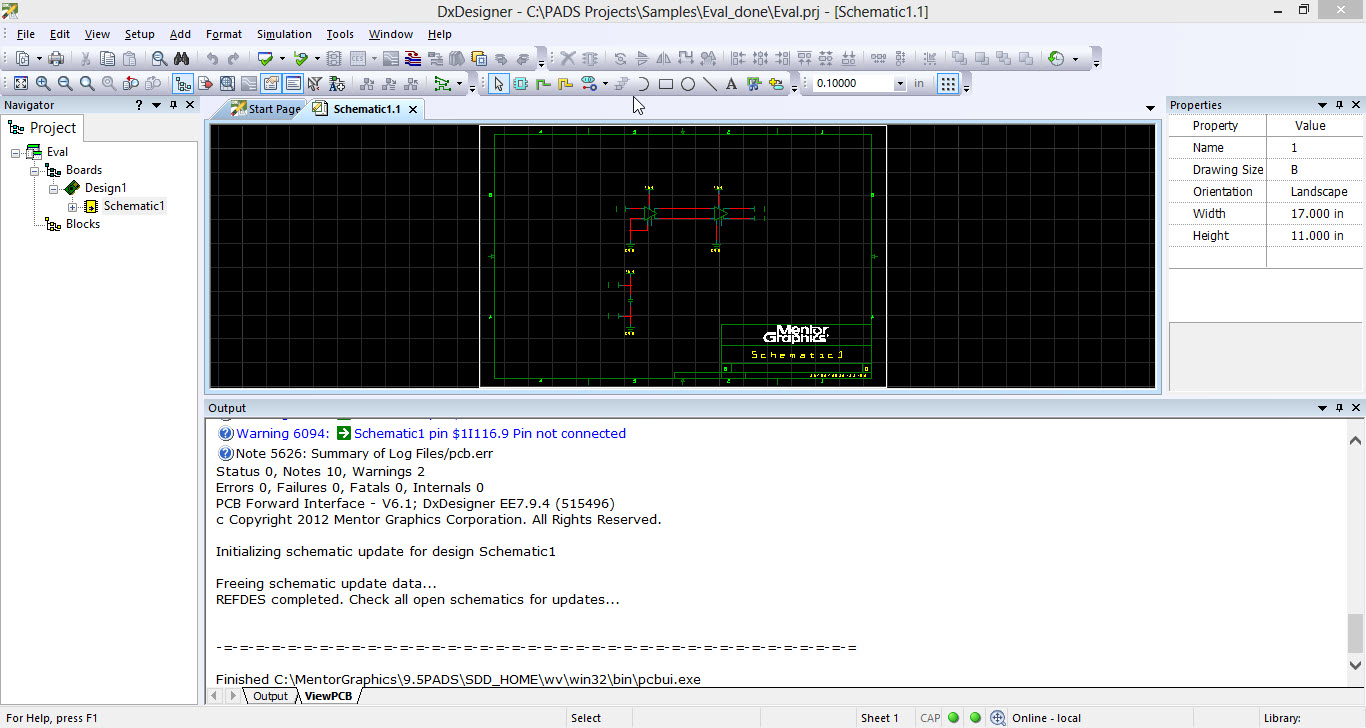
- Create a new Library by clicking on File -> Library. Click the ‘Create New Lib…’ button. I named it “edwin_custom_library.pt9”.
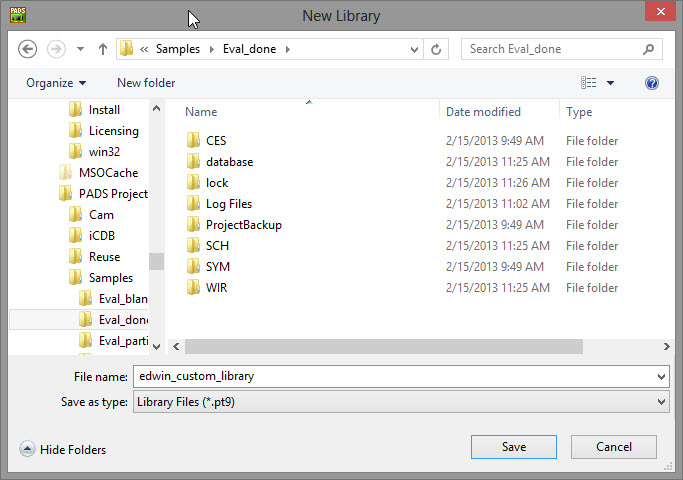
- Next, click the ‘Manage Lib. List…’ button. Ensure that the newly created library is at the top of the list (you will need to click the ‘Up’ button multiple times), so that duplicate parts are pulled from our custom library before any of the default ones.
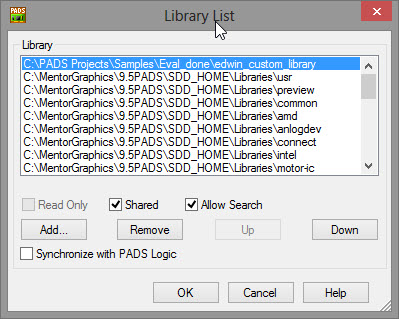
- Click on the ‘Parts’ button, then the ‘Import’ button.
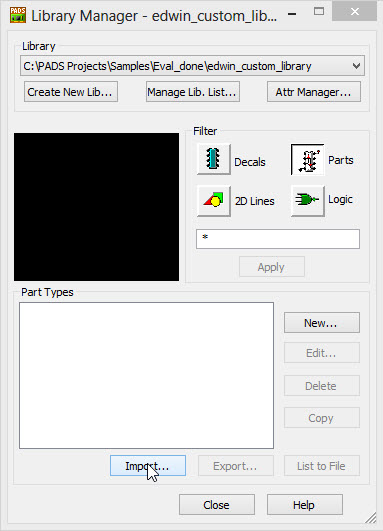
- Find and select the .p file that was created in the project directory. In our case, this is Schematic1.p. The imported parts should appear in the bottom-half of the Library window.
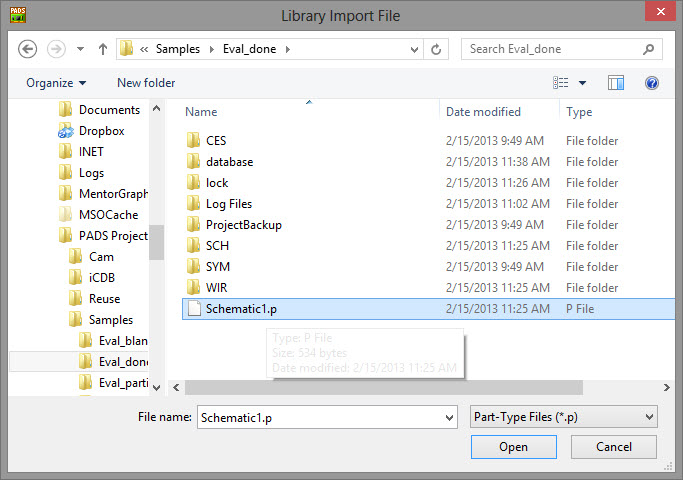
- Open the File -> Import menu. Find the .asc file from our project directory and open it.
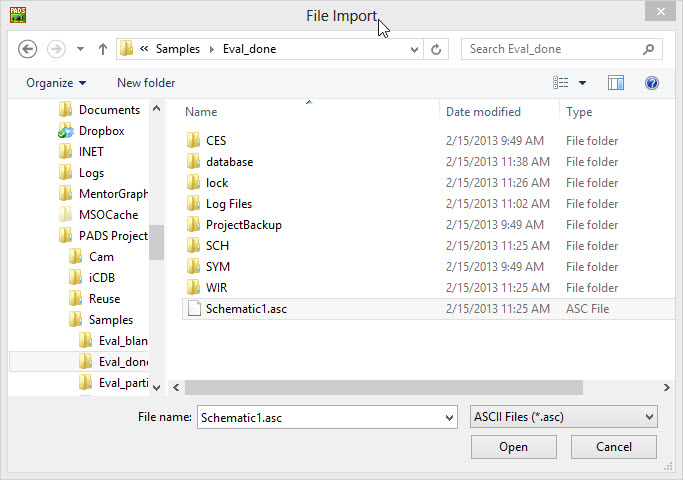
- I use the Tools -> Disperse Components button at this point so that I have a usable import.
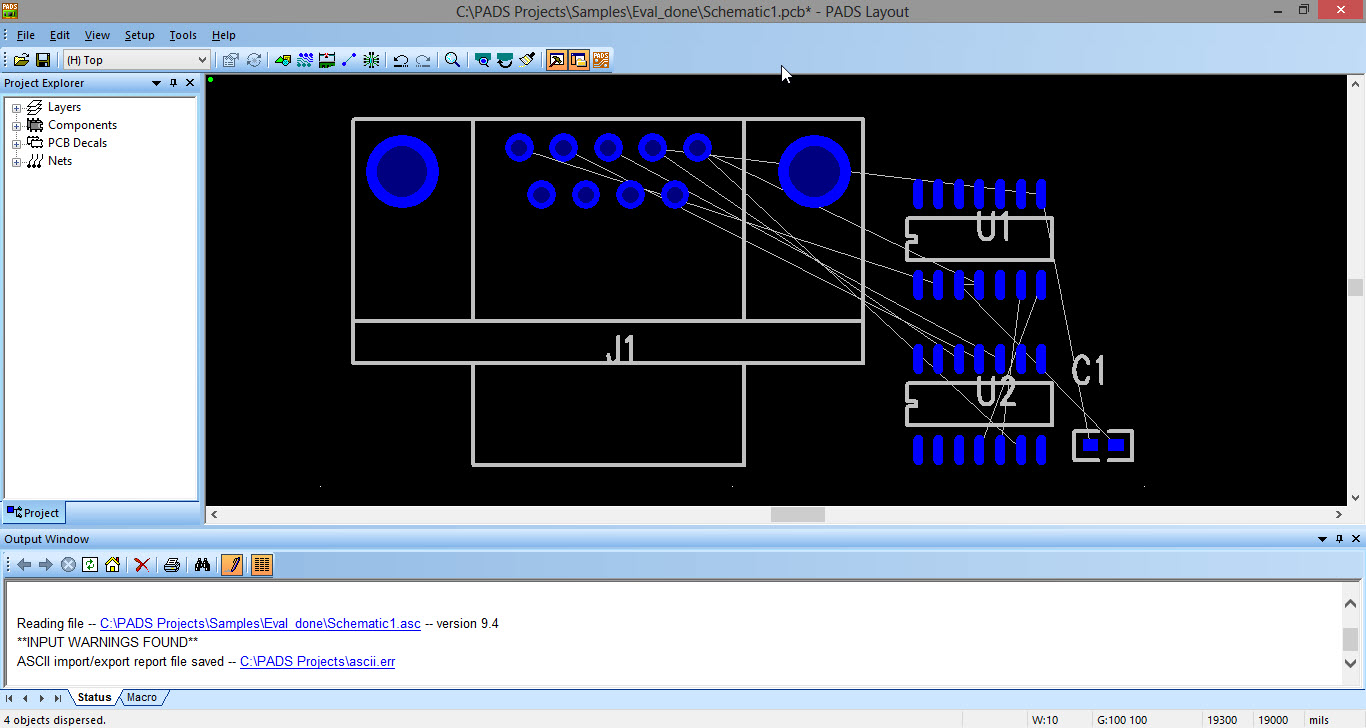
It’s always important to have a documented workflow that provides consistent results, especially when you’re working on a team of multiple users. Consider moving your Libraries to a shared-location – but make sure you version-control or lock the libraries if you do!
Next Steps:
- Contact SPK and Associates to see how we can help your organization with our ALM, PLM, and Engineering Tools Support services.
- Read our White Papers & Case Studies for examples of how SPK leverages technology to advance engineering and business for our clients.