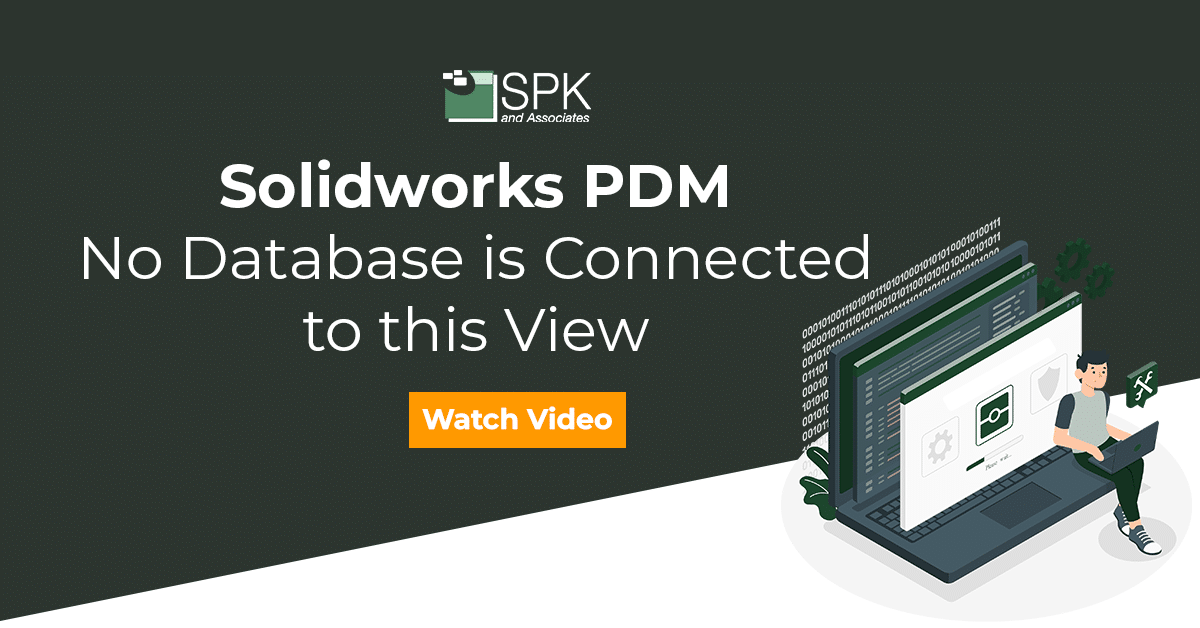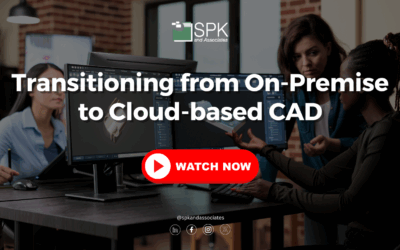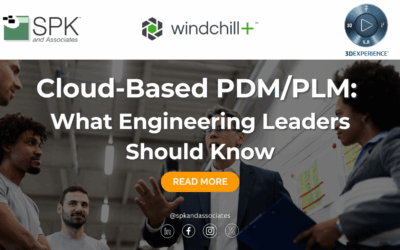Thank you. Hi everyone, I am Daniela and I am the SolidWorks and SolidWorks PDM SME for SPK and Associates.
The No Database Connected to this View Error
As we draw closer to the end of the year, I look back and remember some of the issues that I encountered the most and one of them is no database connected to this view. This error message typically pops up shortly after installation whenever the user is actually trying to access the Vault for the first time. They may see this message here. This will keep the user from accessing the Vault. So this message tells me quite a bit. I’ve seen this many times. This lets me know something went wrong during their installation and they are missing something in their registry.
Missing Registry Information
Their Vault is installed but it’s not pointing to the right location. Typically it’s missing the link or the path to the database server. Just a fair warning before I proceed. This will require accessing your registry as always please exercise caution when making edits to your registry as any unintended changes can damage your computer so please be aware of that. If you are not comfortable accessing and editing your registry please reach out to your CAD admin or your IT team or your value-added reseller. They’d be happy to walk through some of the steps that I will discuss. Be sure to make a backup of your registry before making any edits!!!
Solving the No Database Connected to this View Error
So the first step in solving this issue here is actually to look at these two registry keys and feel free to pause here, take a note of them this is where you’ll want to go. Typically you will want to see well first you definitely want keys to exist here so you should have a key with the name of your Vault at this location and you should have a key with the name of your Vault at this secondary location here. If you do not, the next step that I’ve done in the past is to go to a working computer, a computer that has the Vaults successfully installed and export these keys and import them into the machine that’s having these issues. Another way to tackle that is to clean and install. So uninstall the Vault. Restart file explorer. Completely reinstall the Vault and then have those keys installed. I would also run view setup as administrator to ensure that the Vault gets installed correctly. So that’s what you do if you do not have these keys and that can certainly hamper your ability to connect to the Vault.
Let’s move on let’s say you do have these keys you will want to see the following you definitely want a database name. This is typically the name of your Vault you want a database server this can be your archive server or this can be a completely different server but you will definitely want something listed here. You’ll want a server location as well this is your archive server again these two can be the same or they can be different. You want your server Port that should be 3030. Here shell root. This is one of this before so definitely make sure that that’s pointing to the C location or wherever you expect that Vault to be installed.
So let’s say your users install in a different directory or by installing a subfolder you definitely want that path to match up. I’ve had users who will run their own install they can’t install and see due to admin permissions on their computer. They install elsewhere and this path will point to that so if I’m trying to attach the Vault on C I’ll run into some issues so always pay attention to this one and make sure that that’s pointing to the location where your Vault is located. Vault type you’ll have zero so if you’re missing any of these Keys particularly database server is the one that I’ve seen be the culprit. You’ll want to edit this key and attach the correct information. If you’re missing any of the following Keys you’ll want to recreate that as well and again any edits to the registry should be done with care. Like I said any inadvertent edits may result in damage to your computer so please exercise caution. If you have any questions regarding making registry edits I strongly suggest reaching out to either CAD admin or your internal IT team as well as your value added reseller they can provide different levels of support for those changes.
That’s it!
For more SolidWorks PDM tricks and tips please stay tuned, or contact SPK’s team if you have a specific SolidWorks PDM need.