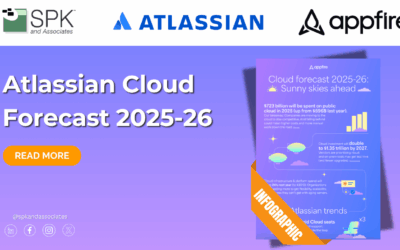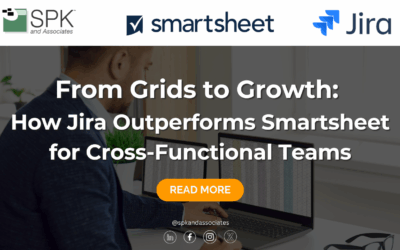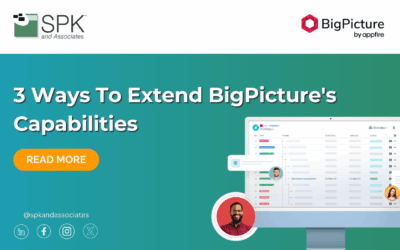Welcome to the demo of Atlassian Insight for Asset Management with your host, Shane Donoher, Solution Engineer at SPK and Associates.
Why Is Atlassian Insight Management A Powerful Tool?
Insight Asset Management was recently acquired by Atlassian and is now part of the premium tier of the Jira Service Management product. That means if you have a premium license, you’re in luck. Now, you’ll get all the Insight Asset Management functionality too. And, it’s structured similarly to your projects and issue types. Additionally, you can create as many object schemas within Insight as you need. This tool is marketed for hardware and software configuration management. But, it can also be used to map your entire Jira configuration or an organization’s internal structure.
How To Use Atlassian Insight Asset Management
- Go to the ‘assets’ option in your menu bar. Note that this will only appear when you have a premium license for Jira service Management.
- Now you will see a list of object schemas that are already populated.
- These schemas can be organized in a variety of ways. For example, by department, customer or location. If you want to create a new schema, say for HR, input ‘HR’. It will create the key HR, and you can input a description too.
- Now we have an object schema called HR. Obviously there’s nothing inside of this schema yet. But let’s look at how we would actually create objects. And how they would look when they’re fully populated.
Creating An ‘Object’
To create an object you need to define it’s name it’s icon in relationship to other types. Firstly, click ‘object’.
Now you’ll see that we’re going to create an object type under company assets. We can change that. We can give it a server type and give it a name. For this example, we’ll call it a Linux server. Now I can look here in server type I have Linux server a physical and virtual.
Now the attributes of an object type define the criteria surrounding it. And it include values such as booleans, IP addresses and dates. We can see this under the attributes tab. So if you want to create a new attribute, you will see that you have a choice between type. So we can give:
- An object.
- A user.
- A group.
- A project status.
- Bit focus repository then type value.
- And, as mentioned above, we have a Boolean option, IP address, date, time, email, text area and so on. So let’s go back.
Then we’d also be able to see we’ll have dependencies and references. For example, if I want to see how many Apple machines I have, I would go into ‘manufacturer’ and look at Apple. Now, I would see I have a computer that’s an Apple machine and a MacBook Pro. Also, you can see all these are dependent and referenced back.
Attributes
There are several types of attributes in Atlassian Insight. These all include defaults, other objects users, group status and the user.
‘Group’ attributes allow you to associate assets with different, specific Jira users and groups of users. If you select ‘user,’ you can go here and enter a type ‘value.’ For this example, we’ll leave it blank. Instead, let’s put in ‘users’.. Now if we go back to ‘manufacturer’, and edit, we now have a ‘user type’ and I can select a user. If the user exists, it’ll pop up here. So we’ll save the user here. Now I can go to this user and I can see this user’s account.
The Hierarchical Structure In Insight Asset Management
In Atlassian Insight, on the left, there is a hierarchical structure. You can view all the objects of particular types such as laptops in a list view. By drilling into each object you can see its details and active stream of activity of everything that’s happening with that object. Now, let’s go back to our assets and we’ll look at a different object scheme. In the video above, you’ll see the ones that were pulled in via the discovery tool.
There’s two ways you can upload and three ways you can input data into ‘assets’:
- Manually entering data. So you can create your own object types, you can create your own attributes and you can manually input all the information yourself.
- Importing a CSV file. This will populate the schemas with all the content from the CSV file.
- The third way is through the assets discovery to it the discovery tool is then installed on a server or machine on a network. You set up the scans scan settings and what information you want to pull in. Then the tool runs periodically. Normally every day. And it will go out to the network and pull in every single device that’s on that Network. In doing so, it will pull in an abundance of information.
So as we can see here I have this tool pulled in. We can see the discovery tool right here and it’s scan settings. Inside the port layer we can actually check its scan settings we can see its collector. Then, we can see what assets are on the network. All of them host PCs, devices, laptops, everything, They all get reported here under network assets.
The Host
Now we can look at the host. Every machine is going to get pulled in. And that means every machine is going to have a significant amount of information accompanying it. You can see here we have quite a lot including:
- The CPUs.
- Network interfaces.
- Storage devices.
- File systems.
- Scanning information.
- Operating systems.
- CPU accounts models.
- Serial numbers.
There’s a lot of information that comes with this. From that, you can drill down further to see more specific information. For example, if we want to see what applications were installed on this machine we’d come in here and take a look at the applications and we can see when it was installed, when they’re updated, when, who the vendor is and so on.
Services
It’s the same with services. There’s quite a lot of information. We can see:
- Services.
- The applications.
- The vendor,.
- Descriptions.
- The time it was installed.
- Database services that are installed and running on the machines.
- What users patches when they were installed and updated. We can see all the patches. So when all the security updates were actually pushed out also referencing, the KB articles and the links to them back to Microsoft. The Windows machine obviously and the install dates. So the more we go through here the more different dates we’ll see.
Atlassian Insight: Graph
Anther cool feature inside Jira, is the graph view. It’s not exclusively shown when we log in. But if I you select ‘graph’, we get to see an entire graph of what the actual network looks like and it’ll give us all the information. We can just click and we can see: what these are dependent on what they’re tied to and the same on the other schemas. Select graph and you’ll can see the entire network and everything that is dependent on the host. If there were more hosts, it would show more of these and they’d all interlink.
So that’s it for today’s demo, thank you for joining me. If you have any further questions you can contact me or reach out to one of the members of our sales team.
Visit our YouTube channel for even more Atlassian tips and tricks.