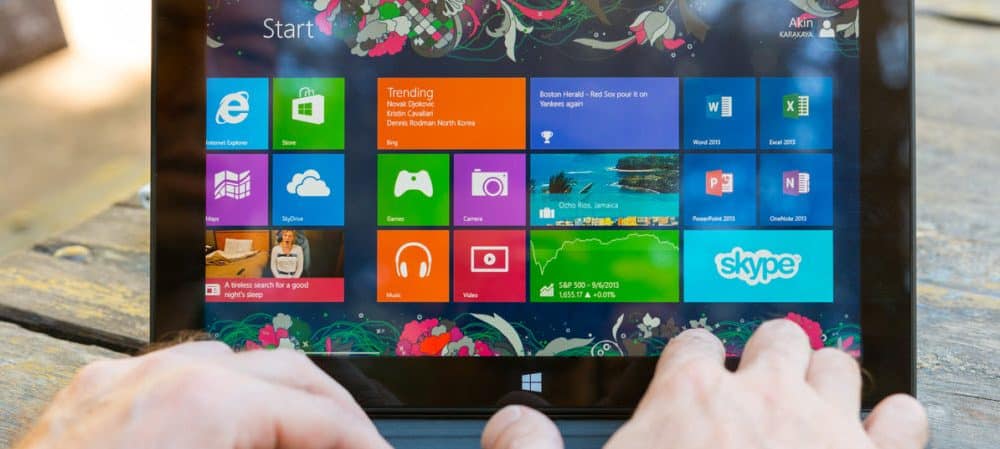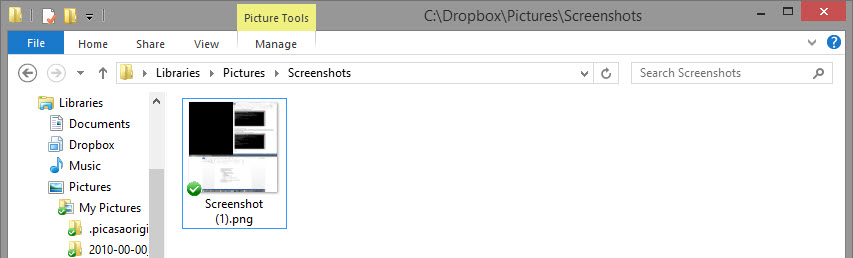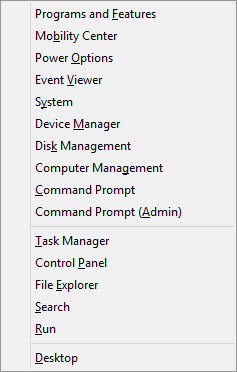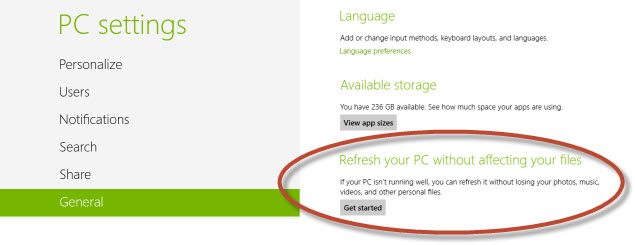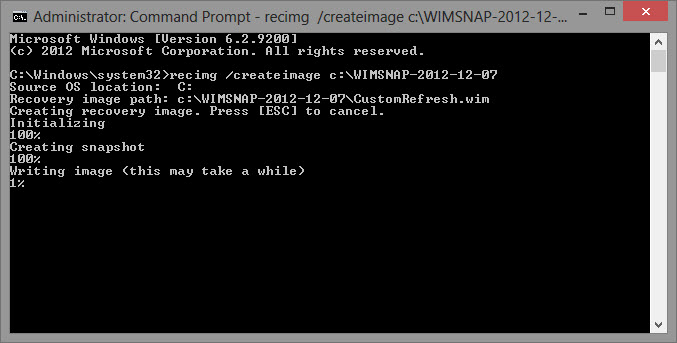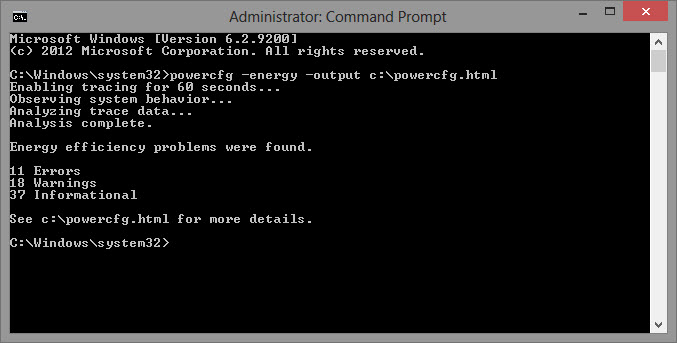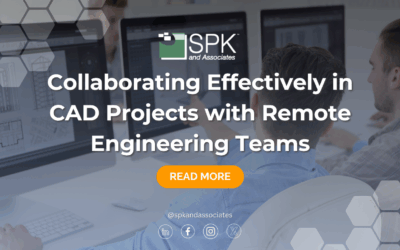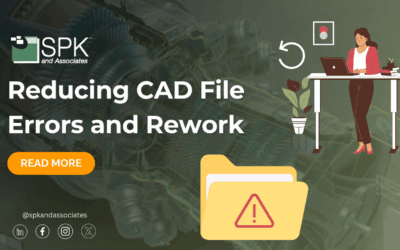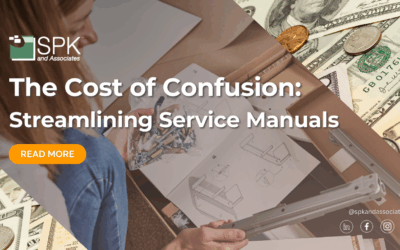Enjoying Windows 8, yet? I had been running Developer Builds and Consumer Previews for some time; I was super excited when I finally upgraded to the Windows 8 Pro Release build (for a promotional $15, I might add). Despite recently writing a guide on accessing enterprise applications from Windows 8 RT, I feel like my peers have been doubtful or resistant. I won’t bore you with my opinions of how the Windows [Application] Stores improves life for the entire Microsoft ecosystem, but I’ll share a few little things that I’ve found myself using often in Windows 8.
1. Recover the Start Menu
I really like the Charms bar and the new App-Launcher-UI, but I tried installing Classic Shell and wound up keeping it. Currently, I’m in “Desktop Mode” for 99% of my work-day, although I do turn off the aftermarket Start Menu after-hours when I’m tablet-ing from the couch.
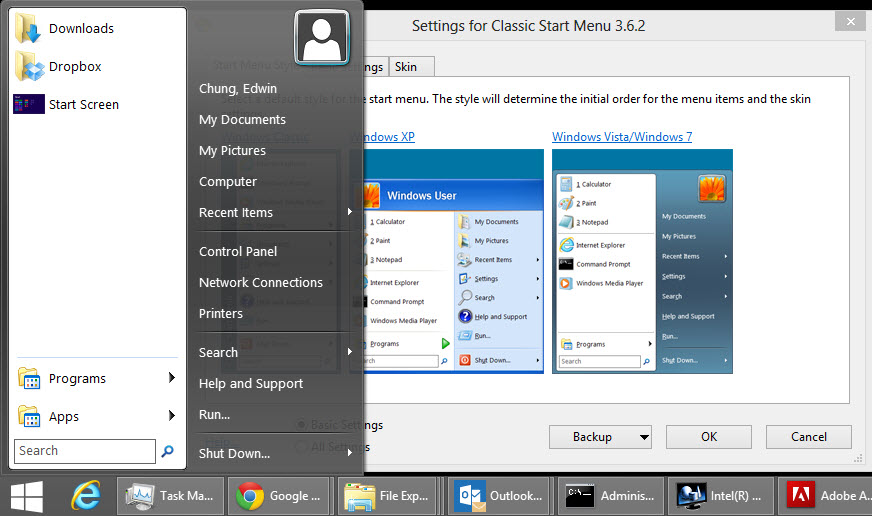
2. Instantly Saved Screenshots
Simultaneously hitting [Windows Key] + [Print Screen] is new to Windows 8. It takes a screen shot and saves the file to your “My Pictures\Screenshots” directory – and is great for quick documentation just before changing some network settings.
3. The Quick-Access Menu
Try the combination [Windows Key] + X, or Right-click in the lower-left corner of the screen. I use this shortcut set frequently, now, especially the sequence of “WIN+X, A” to bring up my Administrator Command Prompt.
4. Windows 8 “Snapshots”
One of the additional features in Windows 8 is its built-in ability to “Refresh” itself. Steven Sinofsky mentions in his MSDN Blog from earlier this year (see the section titled Refreshing your PC to a state you define, including desktop apps) that this will reset most settings that may be causing the computer to fail, but will maintain your personalization settings, files, documents, and applications.
Remember that you need to Create the Image before running the Refresh. This function takes hours – come back another day.
(As an Administrator) recimg.exe /createimage c:\FolderName
5. Automatic Power Efficiency Diagnostic
This one is actually carried over from Windows 7 – the powercfg.exe command. Use it as illustrated, below, to generate a report of your laptop settings and possible reasons your battery life is shortened. For me, it reported that my USB Suspend was not working due to leaving a Microsoft Wireless Mouse Receiver plugged in.
(As an Adminsitrator) powercfg.exe -energy -output c:\powercfg.html
These are just a few of the features I’m starting to use; there are plenty more to be found by reading the manual (as if?) or searching blogs and published websites. If you’ve got Windows 8 Pro installed already, try WIN-(comma) and WIN-(period) hot keys, too!
Edwin Chung
Application Integration Engineer, SPK and Associates