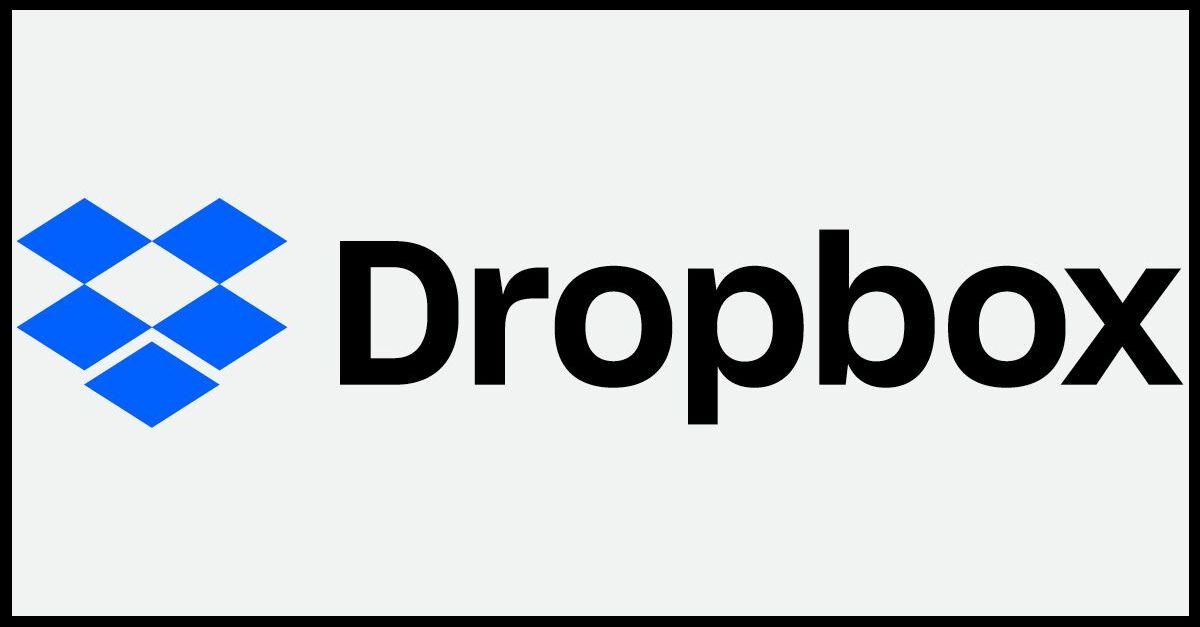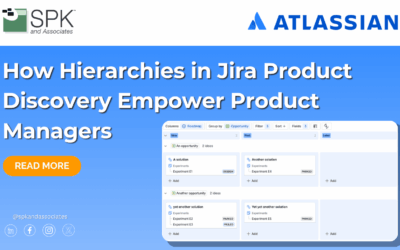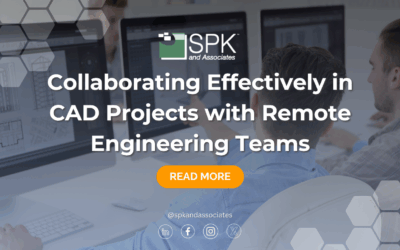I will assume that everyone reading this is familiar with Dropbox — my favorite program ever — but I would like to highlight some newer features and espouse the virtues of this program in case anyone is still living in 2007.
Dropbox acts as a shared folder between every device you link to your account. It is just an ordinary folder, so you manage it through Windows Explorer, or whatever file manager you like. It is Mac friendly, and it has an excellent client for Android and iOS too. Add or remove a file on one device, the file shows up on all the other devices automatically and instantly. If your computers are on the same LAN, it will attempt to use LAN Sync to share the file locally and peer-to-peer, which will allow large files to appear on every device that much more quickly.
What’s more, all files can be accessed via a web service that includes recovery options for deleted files. From there, folders can be shared with anyone you like. I use this sharing feature with my Dungeons and Dragons group to great effect. I have the base shared folder, with individual folders for each player, so everyone has easy access to my handouts and PDFs of all our books, which is especially nice for remote players who obviously cannot thumb through my physical collection. Sharing can also be accomplished by providing someone a link to an individual file if you don’t to share an entire folder with them.
Unfortunately, Dropbox currently does not allow the ability to set permissions on the folders. I had an unstable player try to sabotage our group folder on her way out the door once (remember that recovery feature? yeah? it’s a lifesaver). She was able to do because all she had to do was delete the folder on her computer, and the delete action propagated to the rest of us. If there were permissions available, I could have prevented her doing that (so, keep that in mind and be careful who you share with).
On the bright side, if you do kick someone out of a share, you can choose whether they get to keep a copy of the files or not. That way, you can kick them out without feeling like you stole their files. If you opt to refuse them a copy of the files, all files will be deleted the next time their Dropbox client talks to the Internet. Obviously the files would still be accessible to them until their next Internet session, so it is not a foolproof means of removing access, but unless they were expecting it or had a lot of dormant devices with local copies of the files, they most likely won’t realize what happened in time to do anything about it.
Another weakness of Dropbox is lack of checkout/checkin, so collaboration can be less than streamlined. If two people try to edit the same file at the same time, each copy will be saved with a file name indicating that there were conflicting versions and who authored it. Sometimes you can even create a conflicted copy yourself if you have multiple computers, but I have never had a major issue fixing it. This is definitely not SharePoint, but it isn’t supposed to be. It is supposed to be smooth and intuitive, which SharePoint definitely is not. So, this isn’t so much a criticism as an FYI that the two products serve different needs — if Dropbox started to look more like SharePoint, it wouldn’t be as convenient, and thus wouldn’t be as useful.
Another slick use of the Shared Folders option is to make a bridge between your work and personal Dropbox account (you do keep those separate, right?). I created a folder on my work Dropbox account called (appropriately) “Personal-Work Share.” I invited my personal account via email, and now anything that needs passed back and forth just goes in that folder, allowing me to keep my work and personal lives completely separate, with a controlled means of passing information between the two for when it is inevitably necessary. Using a similar trick, I bridged my Camera Uploads folder between the two accounts (I discuss this amazing feature a little bit later). Obviously, use good sense if you do this. Nobody wants the wrong pictures showing up on their work computer.
As I said earlier, the mobile apps for Dropbox are incredibly intuitive. The mobile apps use smart-caching, so they will only download a file when you try to open it. Otherwise, the app will just show the file names/dates/sizes/types/etc. for easy browsing. Optionally, files can be set as favorites so that they will be automatically downloaded and kept up to date, so they will always be available even if you lose your cell signal. There is an option to choose whether to sync via cell data or Wi-Fi, which can help if your data plan is a little on the small side. All of this is extremely useful. I use the mobile client to view PDFs of my D&D modules in the middle of a game on my tablet to avoid table clutter.
However, the Holy Grail of Dropbox Mobile is the Camera Upload feature. Several years ago, Eye-Fi came out with an SD card that would automatically upload photos on your camera via Wi-Fi. The benefits of this should be obvious: uploading is not a tedious or time consuming process, the photos are not lost if your camera gets stolen before you can download them to your computer via USB/Firewire, and it will save room on your SD card so that you can take more pictures. Wouldn’t it be nice if you could do the same thing with your Smartphone? Well, as of about a year ago, you can. What’s more, it won’t even consume your precious Dropbox capacity.
Once you enable Camera Upload, a very special folder is created in your Dropbox folder (unsurprisingly called “Camera Uploads”). Any time you take a picture on your smartphone, the picture is automatically uploaded to that folder — and there is the option to only do this over a Wi-Fi connection to save data. This makes it a snap (I truly ask you to believe me that I was not trying to make a pun) to take a bunch of pictures, put your phone back in your pocket, walk over to your computer, and begin viewing and editing the pictures without even thinking about it.
Other than acting as the destination location for uploads, the Camera Uploads folder acts like any other. It can be shared if you want, or the pictures can be pulled out of the folder and put into a more organized file structure if you prefer, which is super easy to do on your desktop since they are just ordinary files and folders. On your mobile device, the Upload History will help you keep track of photos that you uploaded even if you moved them out of your Camera Uploads folder, as long as they are still within your Dropbox folder.
Again, be aware of this, and use good sense. Don’t use a work phone to take pictures you shouldn’t they’ll be there in your Upload History if you store the pictures anywhere in your Dropbox account. Dropbox will keep track of the picture even if it is deleted, moved out of the shared folder, or renamed. If it ever shows up again anywhere in your account, even if it is a renamed copy, it will still be tracked. I personally find this feature slightly creepy rather than useful, but like any tool, it’s important to understand how it works in order to decide how to make it work for you rather than against you.
As I mentioned earlier, Camera Uploads doesn’t count against your Dropbox capacity – sort of. For each 500 MB uploaded, you will be given 500 MB of free storage, even if you then move the files out of your Uploads folder. That means even if you removed each picture after upload, you would get the space once you uploaded a total of 500 MB worth of pictures. This pattern will continue until you have earned a total of 3 GB (which is more than the entire free space you normally get). Once you earn this space, it is just normal space. It doesn’t have to be allocated to your Uploads folder. So, as long as you can float enough free space to keep uploading pictures, even one at a time, you will be reimbursed for the space and your capacity will expand every 500 MB.
In absolute seriousness, Dropbox has changed my life (for the better) more than any other single piece of new technology in the last ten years, and that is including the fact that I did not own a smartphone until two years ago. It is not a statement I make lightly.
Next Steps:
- Contact SPK and Associates to see how we can help your organization with our ALM, PLM, and Engineering Tools Support services.
- Read our White Papers & Case Studies for examples of how SPK leverages technology to advance engineering and business for our clients.
Josh Tuttle
Systems Integration Specialist
SPK and Associates