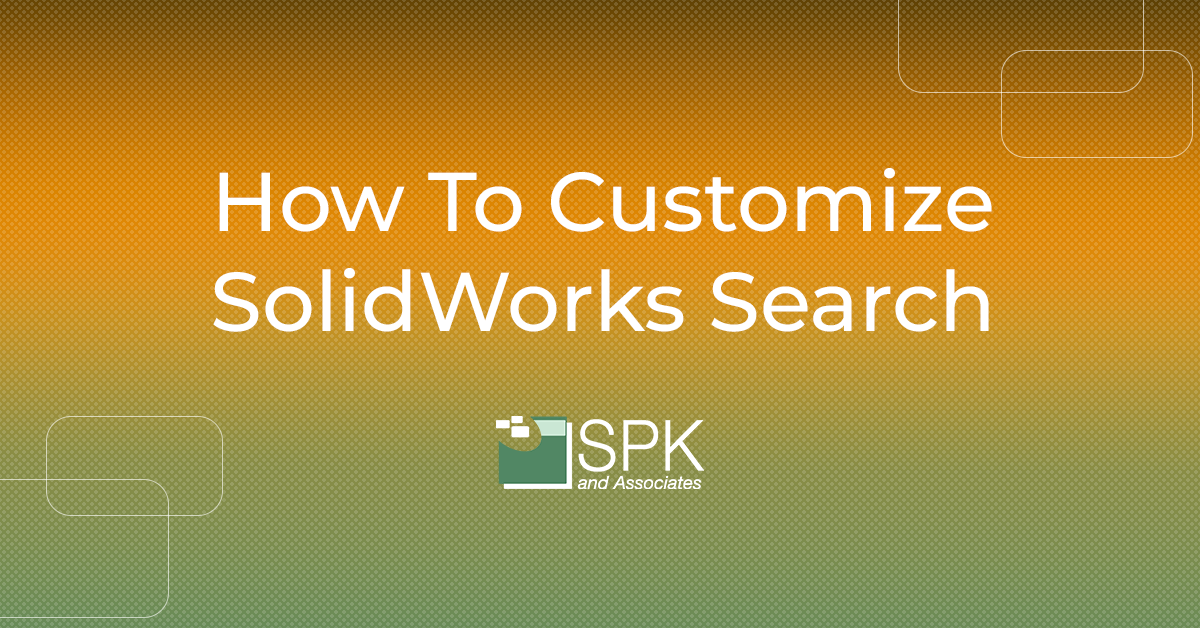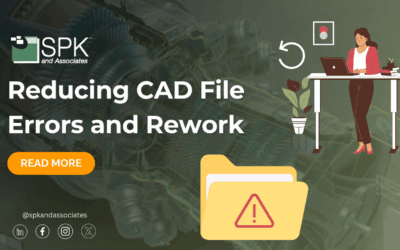Hi everyone, I’m Daniela and I am the SolidWorks PDM SME for SPK and Associates. If you design with SolidWorks, you may be interested to know you can improve the usability for yourself and your users. How? You can customise SolidWorks. So, Today we’re exploring a simple but great way to customize your vault for yourself and your users.
Why Customize SolidWorks Search Functionality?
I’m inside the vault and I have opened up a complete search. Now I have searched for a file. A list of files populate, as well as columns with pre-populated information.
Now, we’re going to go over how to specify what columns appear when completing a search. This is very helpful for when you are missing a variable that you need. Firstly, without customized columns, you would have to click on each file individually and allow the data card to load. Secondly, you would have to browse to that variable.
How To Customize SolidWorks Vault Columns
So, to customize these columns:
- Open the administration tool – you’ll need to be logged in as an administrator.
- Click on columns and then click on Search.
- Now your pdf installation will come with a search column set, pre-configured, out of the box you can use search right away.
Here you can make edits to make things a bit more customized to yourself and your user group. You will have some default columns. I have customized this already and you can add new columns.
Additionally, you can customize the alignment and the width. For example, description may be pretty long but the “checked out by” column doesn’t need to be as wide as the description.
You can edit this at any time.
What Makes Customization Helpful To Design With SolidWorks?
Furthermore, using variable mapping allows you to specify a variable. For example a number. And if your users who design with SolidWorks don’t recognize the number you can label it with something different, I have “agile number” here instead of “number.” So, if we go back to our search, you’ll see that the variable is labeled “agile number.” Again this customize SolidWorks feature is very helpful for users. Especially when you have variables that don’t necessarily align with their name in the data card. This is a great way to match things up and make it very clear and easy for users.
Once you’ve made your changes, you’re ready to apply this column set.
- Click “ok” and we can click on cards specifically search cards.
- Double click on complete search.
- This will open up the card editor. With the card editor you can confirm which column set is being used for the results,
- So here is the search column set that I was just in. However you can create as many search column sets as you would like.
- If you have different search cards you can absolutely get very creative.
- Here I’m just confirming it’s using the one I just edited and specifying permissions. I like to do that at the group level. Once saved and configured, click the save button.
Once saved, you are ready to go.
Your users will have a more customized search. They’ll also be able to see any pertinent variables that may not be captured with the out of the box configuration.
We hope you found this How To Use. SolidWorks Dispatch Tool tutorial helpful.
Subscribe to our YouTube channel for even more Solidworks PDM tricks and tips!
Looking for further support with SolidWorks? Contact our experts today.