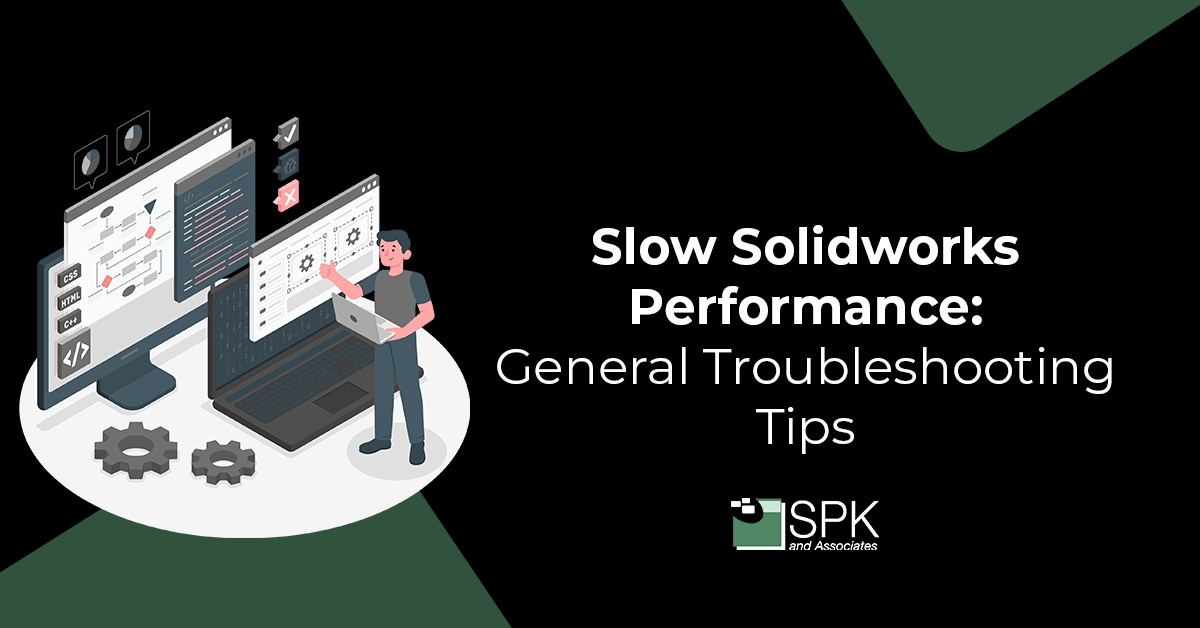Hi everyone, I am Daniela, the SolidWorks and SolidWorks PDM SME for SPK and Associates. Today I’ll be covering how to diagnose slow performance with SolidWorks. These are simple SolidWorks tips for general troubleshooting. So, It’s to help you figure out one of those problems that are tough to pin down. Here are some of the basic troubleshooting steps you can take.
SolidWorks Tips To Improve Start Up Time
So the first of our SolidWorks tips is to identify problems with your startup time.
This could be if you’re opening SolidWorks and the splash screen is taking a while to finish.
- Firstly, go to the options gear and scroll down to ‘add-ins’. This will show you a list of all the add-ins.
- If anything is checked, that means that it is loading on the startup in the column.
- So for example, every time you open SolidWorks on that splash screen, you may see, SolidWorks Camp 2021 because it’s being loaded.
- Disable all the add-ins that you don’t use frequently. Simply uncheck them and click ok.
- You will still have access to your add-ins, however they won’t load up on startup.
- Additionally, if you do need them again, you can re-enable them.
Typically, this trims down a couple seconds from the initial load up time.
Safe Modes SolidWorks Tips
Now, let’s take a look at safe modes. These can be accessed through SolidWorks RX. This is a tool built in with every SolidWorks installation. So, if you search for it on your toolbar your taskbar you should be able to find a SolidWorks RX.
- Firstly, close your current SolidWorks session before clicking on any of these modes.
- Software OpenGL will really help you diagnose if there is a graphics card issue.
- You may need to upgrade your driver, or your graphics card.
- If you see an improved performance here, then you may have narrowed it down to the graphics.
- By selecting the option for “launch SolidWorks whilst bypassing tools/options settings”, you can run things at a default level. So this can help you narrow down if there is an option or a setting that is the root cause This could be due to having reference documents.
SoldWorks Minimum Requirements
You should also consider your minimum requirements for SolidWorks. Oftentimes we upgrade SolidWorks but maybe we don’t upgrade our personal computers or PCs as often. So, it is important to keep an eye on that. You can do this by a quick Google search for SolidWorks and minimum requirements.
Check out this page for SolidWorks tips on minimum requirements. This breaks it down for a basic intermediate and advanced system what the requirements are. Pay attention to your CPU and your memory in this instance.
Local Network Shares Slowing SolidWorks Performance
Finally, one of the things that can impact performance is using local network shares.
You can quickly test it by dragging files from your network share over to your desktop, It usually will improve performance. And going from there, unfortunately, it is a variable that is very common and can cause some latency within SolidWorks.
Workarounds for this one are a bit tricky. But you do have PDM, PDM Pro or standard as options for working locally. These may or may not be possible in the long term. Additionally, it depends on how your company is set up and if you coordinate with others on files. But typically, these are the heavy hitters when it comes to diagnosing slow SolidWorks performance.
Conclusion
So these are really great SolidWorks tips to try for diagnosing slow performance. Try. testing to see if your performance improves with either of these settings. If you need further support identifying your minimum pre-requirements, contact your value-added reseller for a guide. Alternatively, you can contact Daniela at SPK for further support.
We hope you found these SolidWorks tips helpful.
Subscribe to our YouTube channel for even more Solidworks PDM tricks and tips!
Looking for further support with SolidWorks? Contact our experts today.