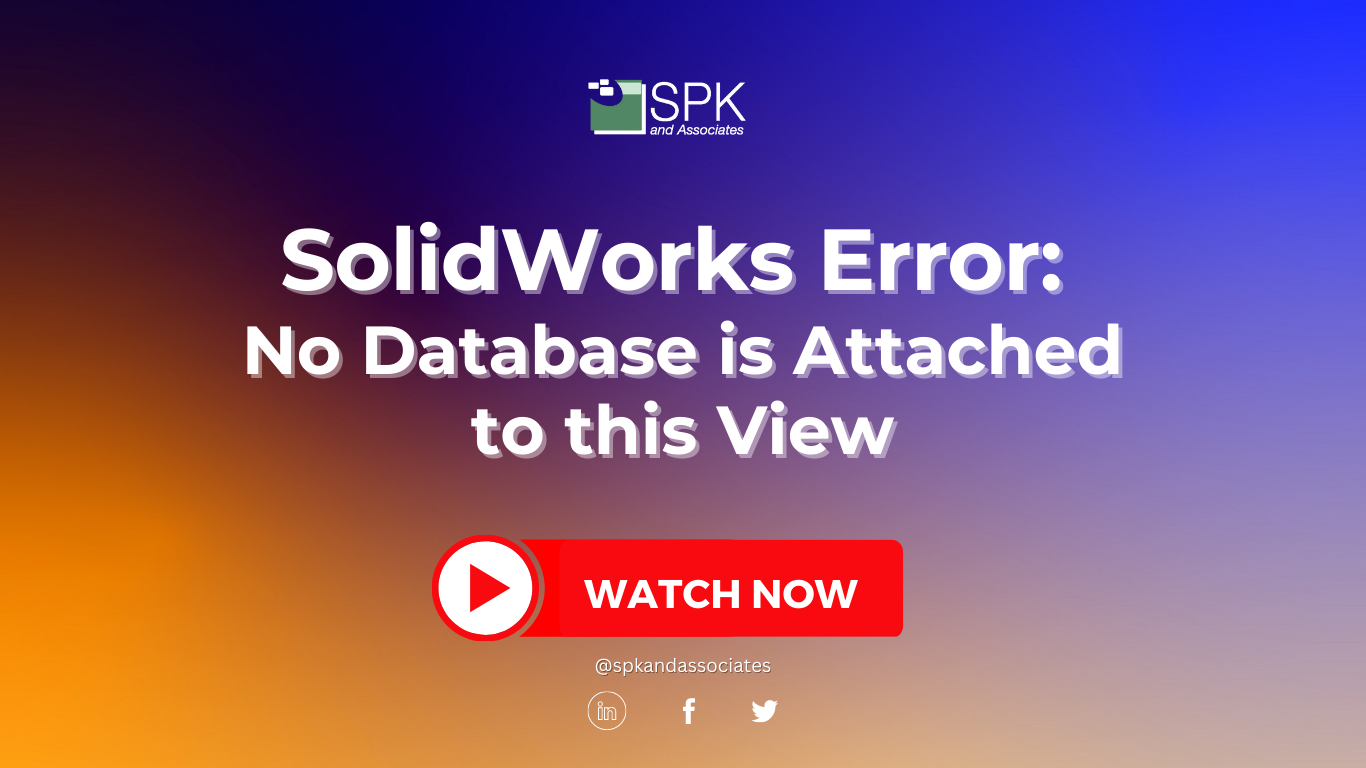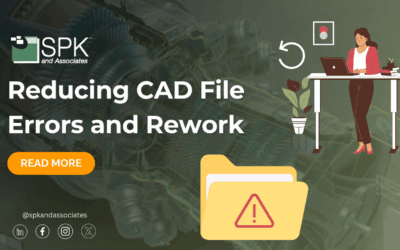Hi everyone, I am Daniela, the SolidWorks PDM SME for SPK and Associates. Today, I’ll be showing you how to fix the SolidWorks error message “no database is connected to this view.” This video will be split in to two parts.
You can watch the video as Daniela walks through the step-by-step tutorial. Alternatively, follow the steps from the transcript below for part one of troubleshooting this SolidWorks error.
SolidWorks Error: No Database Attached To This View
When we see this error message or similar error messages, we tend to zero in on the things that we know are tried and true. Usually, for me, this means there’s something wrong in the registry. I know which keys I need to pull up and verify and how to fix it. Usually, exporting keys from a working Vault, importing, you’re done. However, I did want to slow down and go through a more holistic approach to troubleshooting this error message. This is helpful for a plethora of other error messages too..
Troubleshoot SolidWorks Error And Check The Version
Firstly, open the admin tool and ensure your user has the correct PDM version installed. Typically, you will get an error message along the lines of “this file and program are incompatible versions.” But, in my experience, I don’t always get that message. So, I’ll be in the trenches with error logs, trying to figure out what’s wrong when it’s actually a very straightforward solution. Basically, open up the admin tool and verify that their version is correct. For PDM admin, you only need to have the major version the same. So, you don’t need to be on the same service pack in order to have a functioning Vault.
Check The VPN
Secondly, is VPN. If your user is working remotely, you’ll want to ensure they’re connected to VPN and also gateways. This is something that has previously popped up for me. Some gateways restrict certain ports. So, you’ll want to make sure that you play around with those gateways if need be. Move on to the next steps once you have ruled out they are:
- On the correct PDM version.
- Connected to VPN.
- You don’t have multiple gateways or they’re connected to the same Gateway you are,
Verify They Can Talk To The Server To Fix The SolidWorks Error
Typically, this can be done via ping or telnet. If you want to check on the port, open up command prompt and you can do a ping to the server. Typically, you’ll get four lines back. This will tell you your ping speed and it will tell you packet loss. So, if you see a packet loss percentage 100, anything that is not zero, talk to your IT department. Check out the video for the command prompt to enter.
Now, if you’re a PDM admin, you know your server information very well. You know which one is your archive and which one is your database if they are separate. If you do not, please contact your PDM admin. Similar for telnet, you’ll want to enter telnet, your server, and the port here: 3030. If your computer does not have telnet enabled, you will have to do that. It’s a very quick step, but you’ll be able to check if the port is open. This is another one that I’ve seen pop up with. It will sometimes close off certain ports, so that’s a great check to complete there.
A successful telnet will look like the example in the video above. Conversely if you receive any text, usually that means your telnet was not successful and there are port issues. So that narrows things down. If that’s the case, contact your IT department instead. In part two, I will be covering what goes on from here.
Check out our YouTube channel for even more SolidWorks PDM help, tricks and tips!
Looking for further support and SolidWorks PDM help? Contact our experts today.