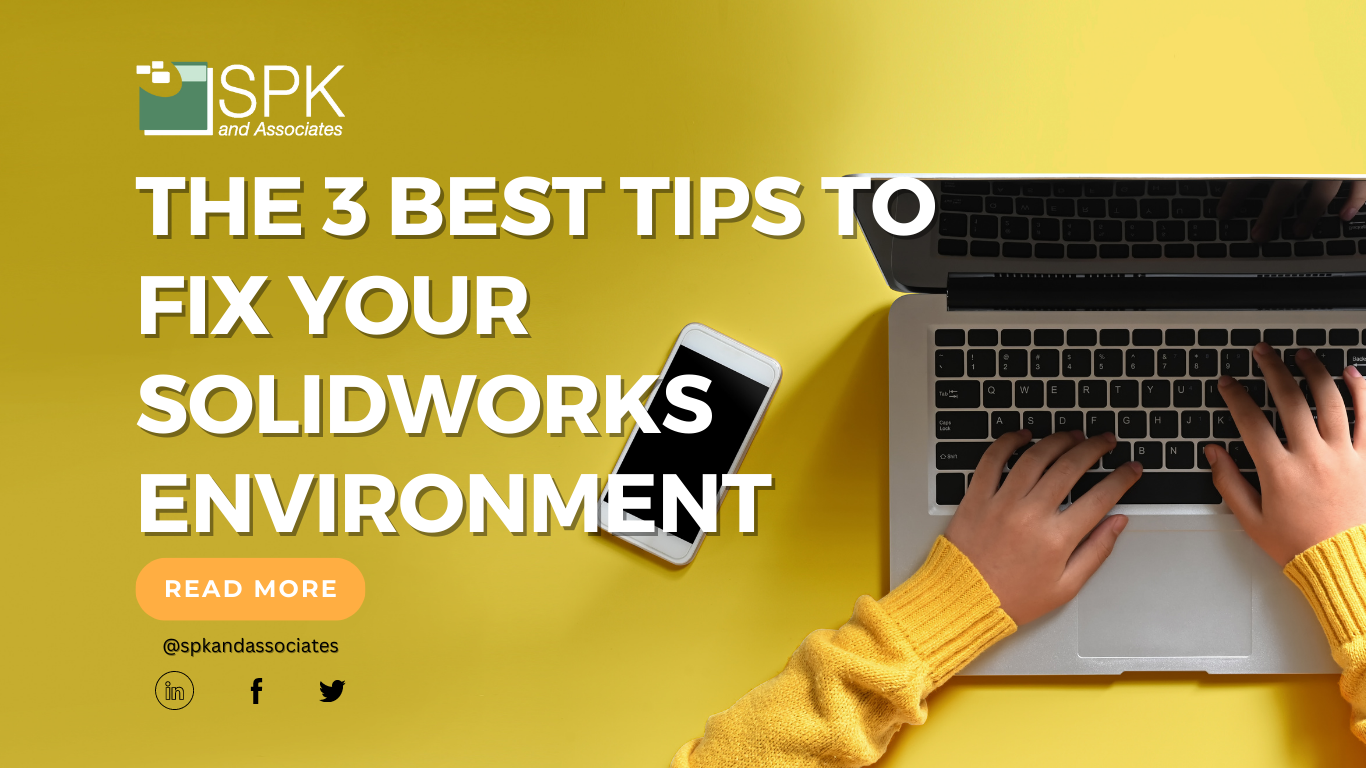SolidWorks PDM (SWPDM) is a powerful software used extensively in the engineering and design industries. However, like any program you currently use, it may occasionally experience performance issues that hinder your productivity. In this blog post, we’ll explore the three best tips to fix SWPDM issues and detail the top SolidWorks troubleshooting tips to help you supercharge your environment.
1. Slow SWPDM Environment: General Troubleshooting Tips
SolidWorks may encounter sluggishness or unresponsiveness due to various factors. Check out our step-by-step SolidWorks video tutorial on how to fix common errors here.
Top 5 tips to fix slow SolidWorks instances:
- Your graphic drivers need updating: Outdated or incompatible graphics drivers can significantly impact SolidWorks performance. Ensure your graphics drivers are up to date by visiting the manufacturer’s website.
- Try adjusting SolidWorks performance settings: If SolidWorks is performing slowly, try fine-tuning your settings. It can make a noticeable difference. Customize options related to display quality, file backups, and background processes to suit your workflow and hardware capabilities.
- Your system resources need optimizing: Ensure your computer meets the recommended system requirements for running SolidWorks smoothly. Close unnecessary applications and allocate sufficient RAM and processing power to SolidWorks.
- Try reducing your file size and complexity: Large assembly files with numerous features and components can strain your SolidWorks performance. Simplify complex models, suppress unnecessary features, and use configurations to manage different design options efficiently.
- Leverage performance evaluation tools: SolidWorks offers built-in performance evaluation tools that identify potential performance bottlenecks. Analyze the results and make necessary optimizations to enhance performance.
2. Fix SolidWorks Error: Unable to Locate File Parts
When working with SolidWorks, encountering “unable to locate file parts” errors can be frustrating. Typically, the “unable to locate the file” error message pops up when you have an assembly, a drawing, or a file that references a part that has been moved or renamed.
Here are the best SWPDM tips to fix the error “unable to locate the file”:
- Check your file path and location: Firstly, ensure the file parts are saved in the correct location. Double-check the file path and make sure all the necessary files are present.
- Use the SolidWorks ‘Pack and Go’ feature: The Pack and Go feature in SolidWorks allows you to consolidate all associated files into a single folder. This helps prevent missing references and makes file management more convenient.
- Repair broken file links: If you’ve moved or renamed files, SolidWorks may have trouble locating them. Use the SolidWorks ‘File Locations’ tool to repair broken file links and update references.
Finding missing assembly references can be challenging when a link is connected to an assembly without a visible reference in the feature tree. Additionally, the presence of a question mark next to a feature indicates an external reference outside of the current model. We recommend you watch this short SolidWorks video tutorial from our SWPDM expert Daniela to overcome this.
3. Fix SWPDM Slow-Loading SolidWorks Assembly
Slow-loading assemblies in a SWPDM environment can be due to a number of factors. One of those is the process SolidWorks goes through to actually load the assembly. When opening a part or assembly in SolidWorks, it searches in RAM, reference document path, and last system path. If a file is listed in reference documents, it searches through the entire path before proceeding.
Working with slow-loading assemblies in SolidWorks can hamper productivity and disrupt your workflow. Frustrating for teams that are working to deadlines, and instead may as well be watching paint dry. But, there are a few SWPDM environment tricks to speed up a slow-loading SolidWorks assembly.
Follow these steps to optimize assembly speed in SolidWorks and Fix SWPDM fast:
- Simplify the display: Use the lightweight or SolidWorks ‘Speedpak’ mode to reduce the level of detail displayed during assembly loading. This helps improve performance by minimizing the computational load.
- Optimize large assemblies: If you’re dealing with extensive assemblies, consider dividing them into smaller subassemblies. This modular approach reduces the computational load and allows for easier management.
- Utilize ‘Large Assembly Mode’: Activating the SolidWorks Large Assembly Mode setting adjusts the performance options. Furthermore, it optimizes various settings to enhance loading and interaction speed.
If you prefer to learn how to fix SolidWorks slow-loading assemblies via video tutorial, check out this helpful video for further support.
Conclusion:
By implementing these top SWPDM tips, you can supercharge your SWPDM environment, improve SolidWorks performance, resolve file part location errors, and improve the loading speed of assemblies. Enhancing SolidWorks efficiency allows you to work seamlessly and accomplish your design tasks with greater productivity.
At SPK and Associates, we specialize in SolidWorks PDM and offer various services. Whether you need training, general support to decide on the best laptop for CAD, cost-effective licensing solutions or a way to access SolidWorks in the cloud, our team can help.
Contact us for SolidWorks support.
For more SolidWorks tips, tricks and tutorials, check out our YouTube channel.