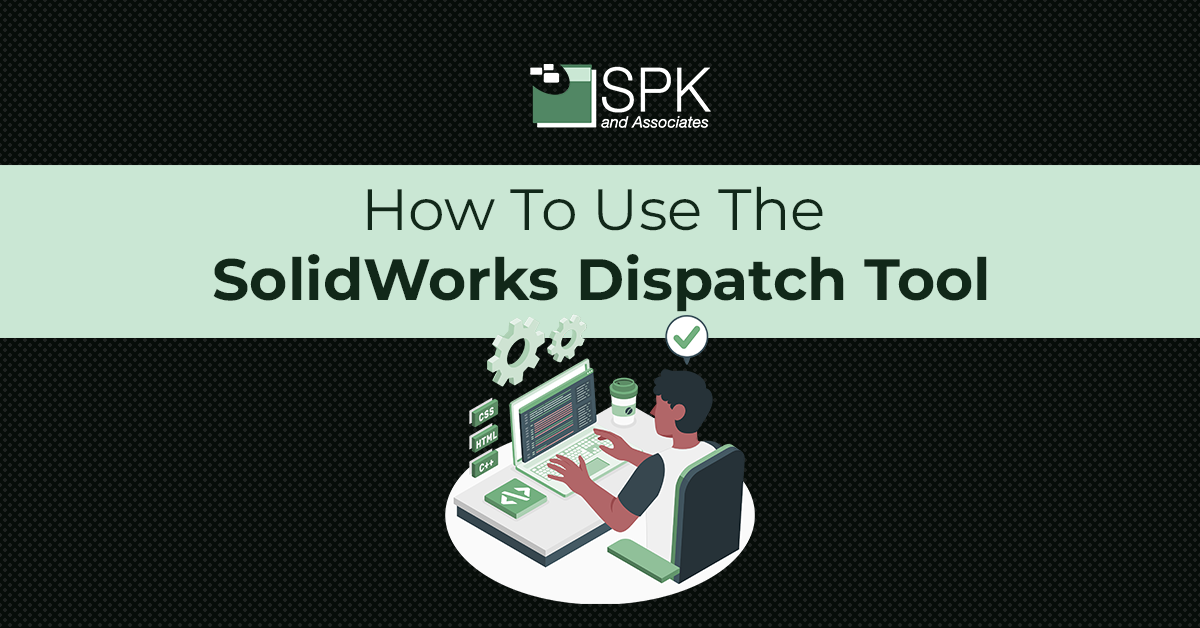Hi everyone! I’m Daniela, the SolidWorks PDM SME for SPK and Associates. Today I wanted to show you the SolidWorks dispatch tool that’s built inside PDM and can give you the power to customize your installation.
How To Access SolidWorks Dispatch Tool
This tool is called a dispatch it is available right inside your administration tool for those of you PDM admins you’re very familiar with this tool if you’re not you may need an administrator login to access the dispatch tool here it should be located inside your vault underneath add-ins.
How To Configure SolidWorks Dispatch Tool
-
- Click on administrative actions. This tool is very handy and has a variety of options here. So you can name your action and just do a quick description that will show up on your list of available dispatch scripts. If you have many dispatch scripts it really lets you know what that dispatch does.
- You can customize the tool if you to be available in the right click menu. And, if you would like your particular actions to be available during a state transition ensure these are boxes are all checked.
- You can also specify that you want some actions run during check-out or check-in. So, here’s where you would configure that as well as when you’re adding a file to the ball. And, here’s where you configure that.
When To Use The Dispatch Tool
One great example is if you would like to set variables upon check-in you can easily configure that here. I have a few that are set up as tolerances. So if a user selects injection molding millimeter for example, a few very distinct properties will be automatically populated upon check-in.
I’m going to demo what that would look like inside the test folds:
-
- Select check-out. And, as you can see there’s nothing listed here.
- Go to parametric data injection molding millimeters and save my data card.
- Now, right click and check-in one more time. Again, I’m inside the ball view and will click to check-in my file. This is what should prompt my dispatch to run and these tolerances to be filled out.
- It’s very handy. You can have these populated on your drawing sheet as well so it’s very handy for the engineer to do this at this point instead of manually entering them inside SolidWorks.
- Go back to parametric.
- As you can see here, all my data is automatically populated. You can move on and continue working and there really are very few limits to what you can do here. Move files around as soon as they hit a certain state transition, or rename.
There are really a multitude of things you can do within the SolidWorks dispatch tool. This is just one example.
We hope you found this How To Use. SolidWorks Dispatch Tool tutorial helpful.
Subscribe to our YouTube channel for even more Solidworks PDM tricks and tips!
Looking for further support with SolidWorks? Contact our experts today.